На данном веб-сайте используются файлы cookie. Продолжая просматривать наш веб-сайт, вы соглашаетесь с использованием файлов cookie. Подробнее об использовании файлов cookie.
Документация
Полная информация для оперативного решения ваших вопросов
Работа исполнителя в приложении
Перед началом смены проверяем рекомендуемые настройки, обычно если что-то выключено, то приложении попросит включить настройку. Обязательно включаем все, что просит приложение. А также убеждаемся, что:
Выключен режим энергосбережения — режим энергосбережения сильно урезает производительность устройства. Заходим в смартфон → Настройки → Батарея (на разных устройствах название может отличаться).
Приложение запускается поверх других приложений — проверяем в Настройках → Список приложений → Гутакс: исполнитель → О приложении → Всегда сверху.
Разрешен автозапуск приложения — проверяем в разделе Настройки → Разрешения → Автозапуск.
Приложение работает в фоновом режиме — в этом случае таксометр работает самостоятельно. Включаем в Настройках → Список приложений → Гутакс: исполнитель → Контроль активности, активировать пункт Нет ограничений (на разных устройствах название может отличаться).
Включен доступ к геопозиции — заходим в Настройки → Список приложений → Гутакс: исполнитель → О приложении → Права → Геоданные. Нажимаем Включить.
Включены Push-уведомления — заходим в Настройки смартфона → Список приложений → Гутакс: исполнитель → О приложении → Уведомления.
Выключен режим энергосбережения — режим энергосбережения сильно урезает производительность устройства. Заходим в смартфон → Настройки → Батарея (на разных устройствах название может отличаться).
Приложение запускается поверх других приложений — проверяем в Настройках → Список приложений → Гутакс: исполнитель → О приложении → Всегда сверху.
Разрешен автозапуск приложения — проверяем в разделе Настройки → Разрешения → Автозапуск.
Приложение работает в фоновом режиме — в этом случае таксометр работает самостоятельно. Включаем в Настройках → Список приложений → Гутакс: исполнитель → Контроль активности, активировать пункт Нет ограничений (на разных устройствах название может отличаться).
Включен доступ к геопозиции — заходим в Настройки → Список приложений → Гутакс: исполнитель → О приложении → Права → Геоданные. Нажимаем Включить.
Включены Push-уведомления — заходим в Настройки смартфона → Список приложений → Гутакс: исполнитель → О приложении → Уведомления.
| Режим энергосбережения | Экран блокировки | Автозапуск |
Фоновый режим |
Геоданные | Уведомления |
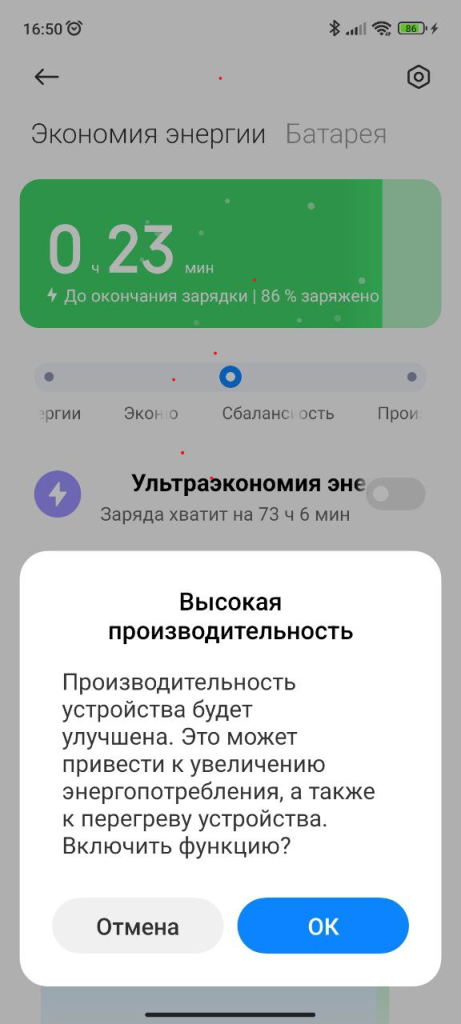 |
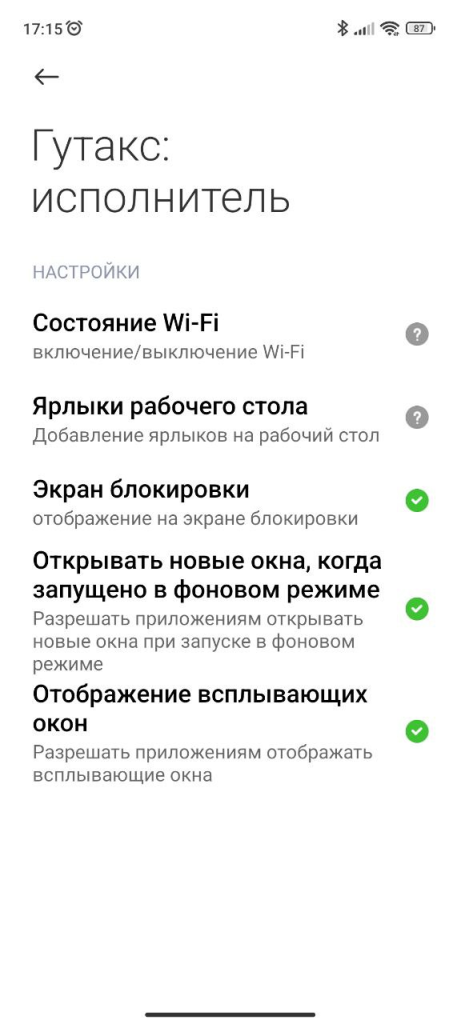 |
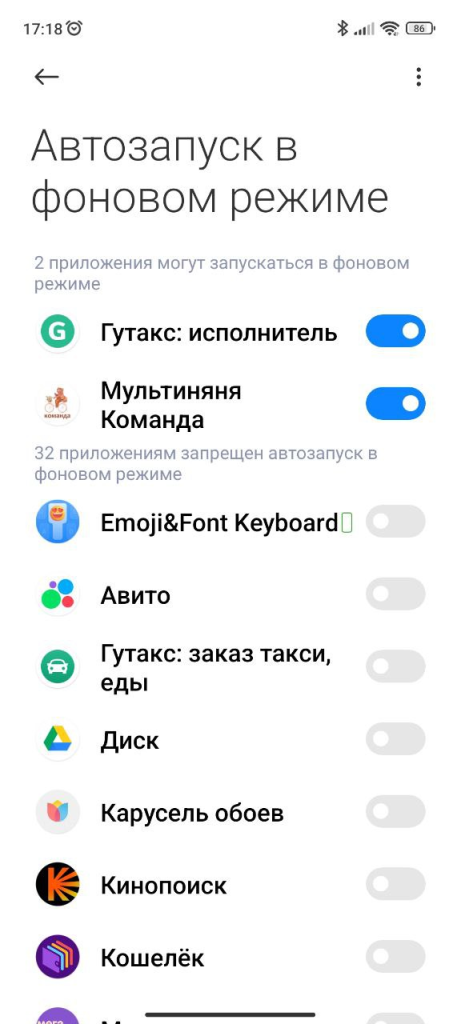 |
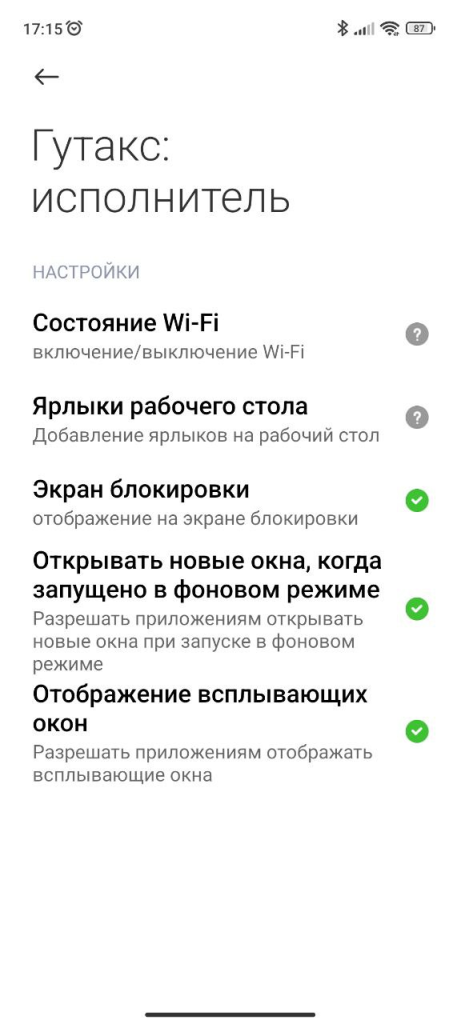 |
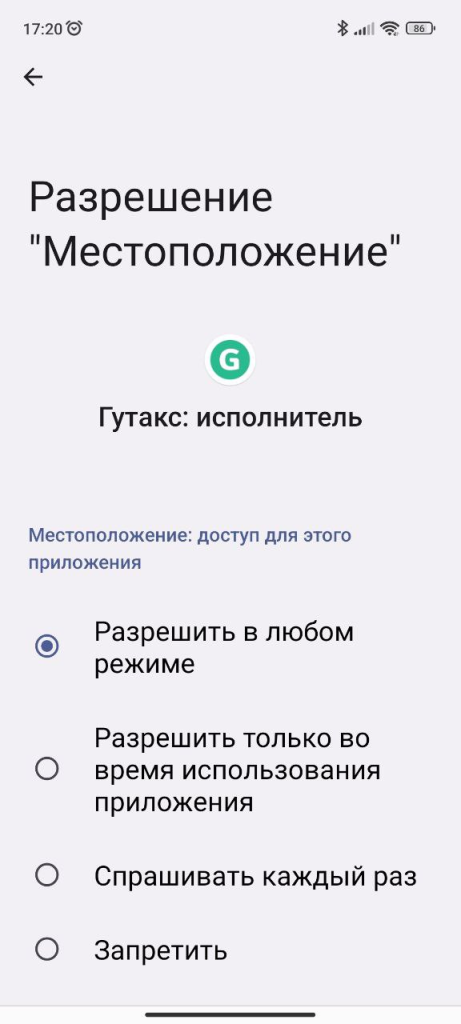 |
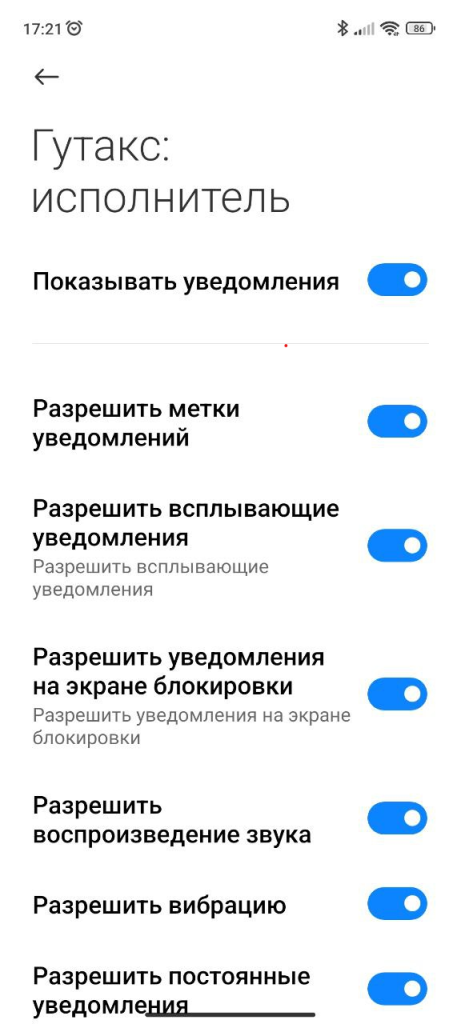 |
Начинаем работу
Если при выходе на смену произошла ошибка, приложение сообщит об этом. Например, недостаточно денег или неверно выбран тариф, город заблокирован, исчерпан лимит исполнителей на смене и др. — в этом случае обращаемся к администрации службы такси.
Подключение к спутникам GPS — с этого начинается смена, на современном телефоне занимает несколько секунд.
Столбики показывают качество и точность сигнала. Зеленая галочка — наличие связи с сервером. Если отображается красный крестик, то это обозначает три ситуации:
Подключение к спутникам GPS — с этого начинается смена, на современном телефоне занимает несколько секунд.
Столбики показывают качество и точность сигнала. Зеленая галочка — наличие связи с сервером. Если отображается красный крестик, то это обозначает три ситуации:
- пропала связь (проверяем соединение с интернетом и обновить экран приложения),
- кто-то под вашим аккаунтов вошел с другого устройства (необходимо выйти со смены и снова нажать Начать работу),
- сбой на сервере (необходимо подождать некоторое время и обновить экран приложения). Если долго не получается подключиться, можно перезапустить поиск спутников.
| Перед началом смены | Поиск спутников | Нет связи с сервером | Есть связь с сервером |
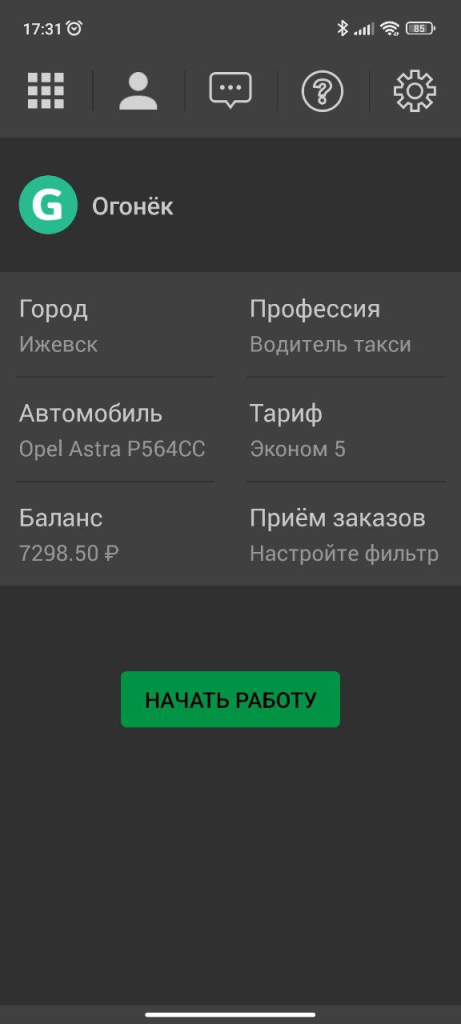 |
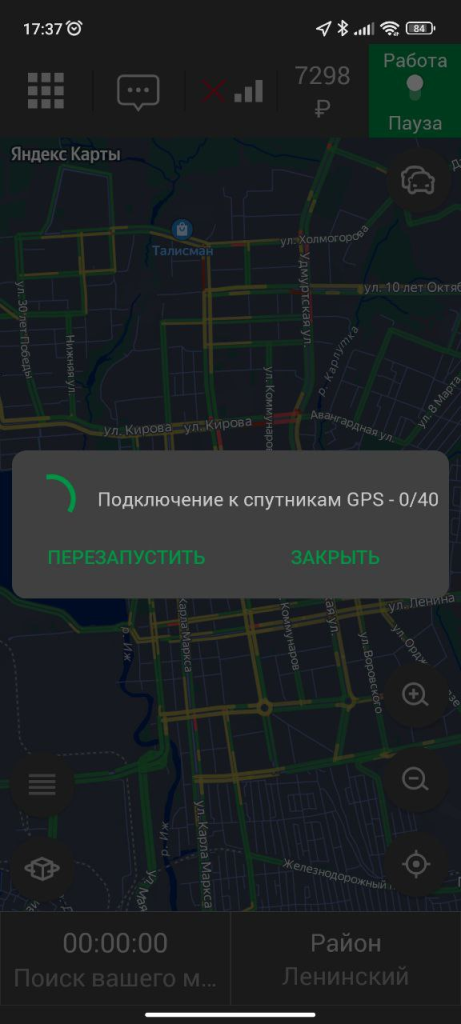 |
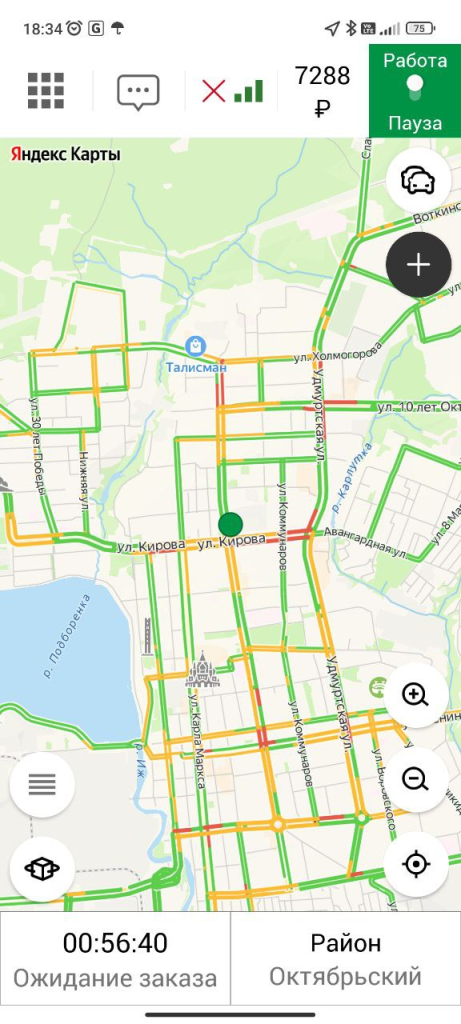 |
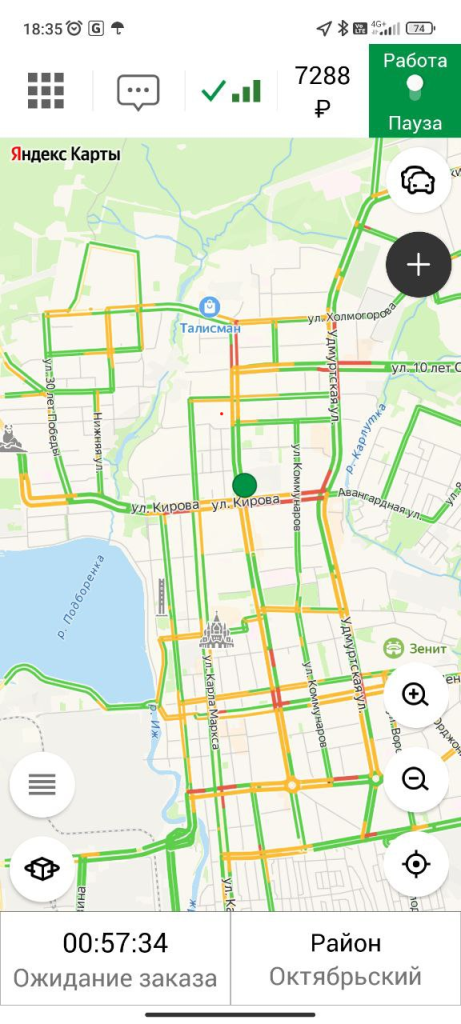 |
|---|
Принимаем заказ из распределения
Как только в систему добавляется заказ приложение издает звуковой сигнал и на экране отображает данные по заказу. Нажимая на кнопку Принять, соглашаемся взять заказ. В приложении указываем в минутах, через какое время подъедем на адрес (экран выбора времени отображается, если расчет времени до подачи определяется вручную исполнителем). Если исполнитель не отреагировал на заказ или отказался от него, то через несколько таких отказов система блокирует его аккаунт на какое-то время (подробности у администратора службы такси).
| Система предлагает заказ | Выбор времени подачи |
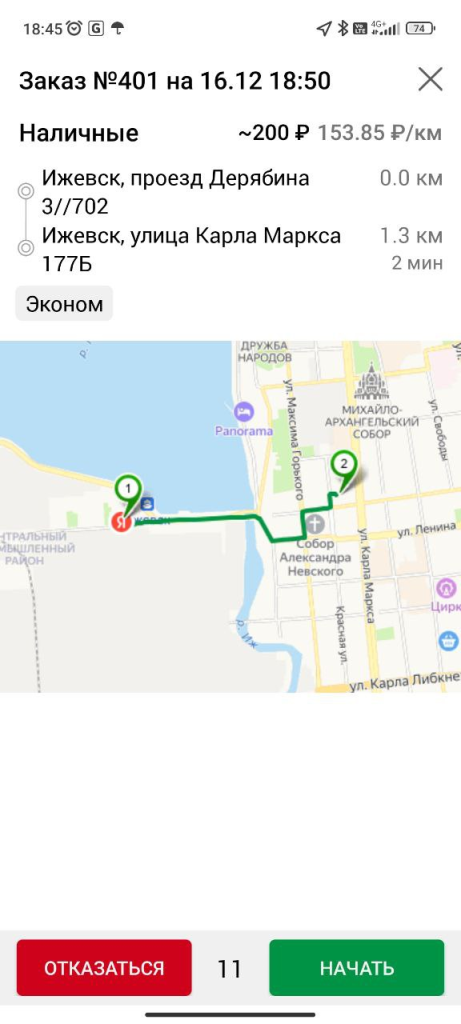 |
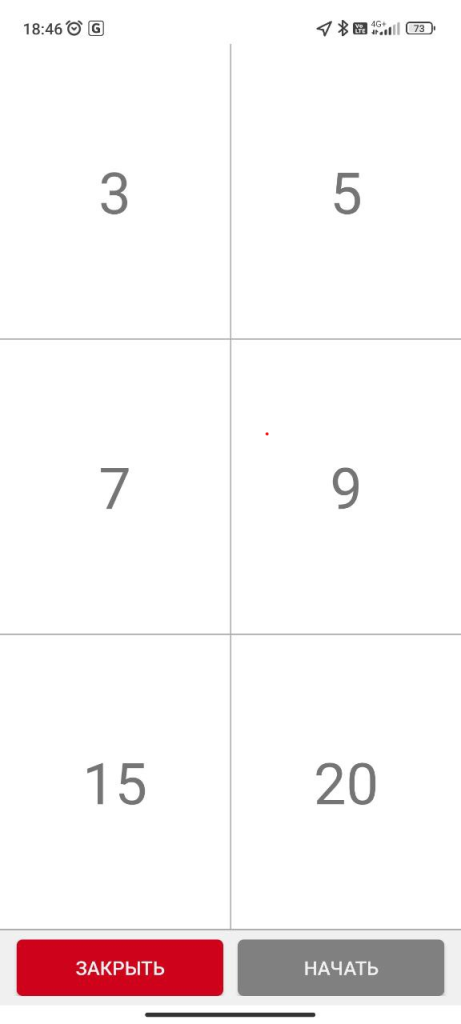 |
Принимаем заказ из свободных
О вновь поступившем свободном заказе приложение уведомляет голосовым сообщением и пуш-уведомлением. Чтобы принять заказ или посмотреть его детали, заходим в Меню, раздел Мои Заказы, в разделе отображаются вкладки — Мои, Срочные, Предварительные, Бордюр. Цифра рядом с каждой вкладкой показывает количество заказов. Чтобы посмотреть заказ, нужно нажать на нужный в списке заказов. Открывается окно с данными по заказу: телефон клиента, дата и время заказа (если он предварительный), адреса (откуда и куда поедет клиент), тариф, способ оплаты и примерная стоимость поездки.Предварительный заказ — если бронируем заказ, в приложении открывается карточка подтверждения заказа. Нажимаем Да — заказ останется за Вами. Если нажимаем Нет, система предложит заказ другим исполнителям.
Срочный заказ — заказы, которые находятся в свободном доступе. Их может взять в работу любой исполнитель.
| Раздел Мои заказы | Карточка срочного заказа | Раздел Мои заказы | Предварительный заказ |
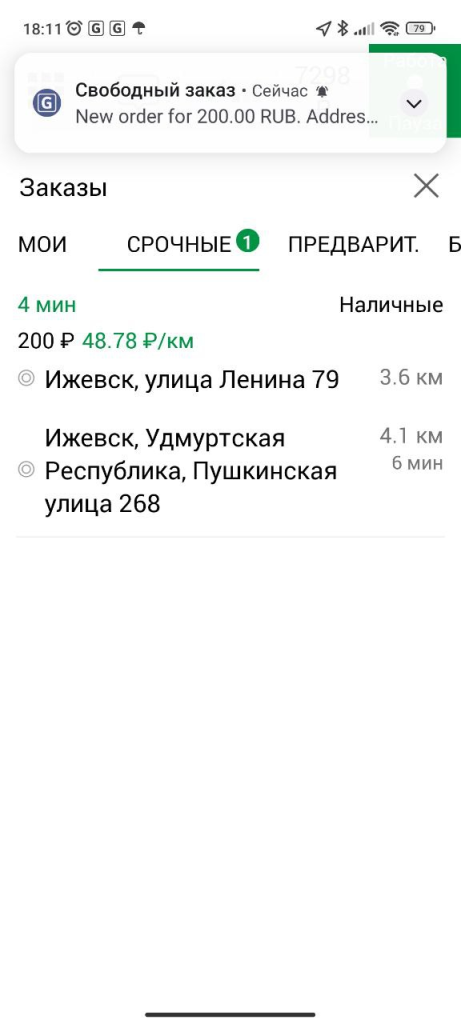 |
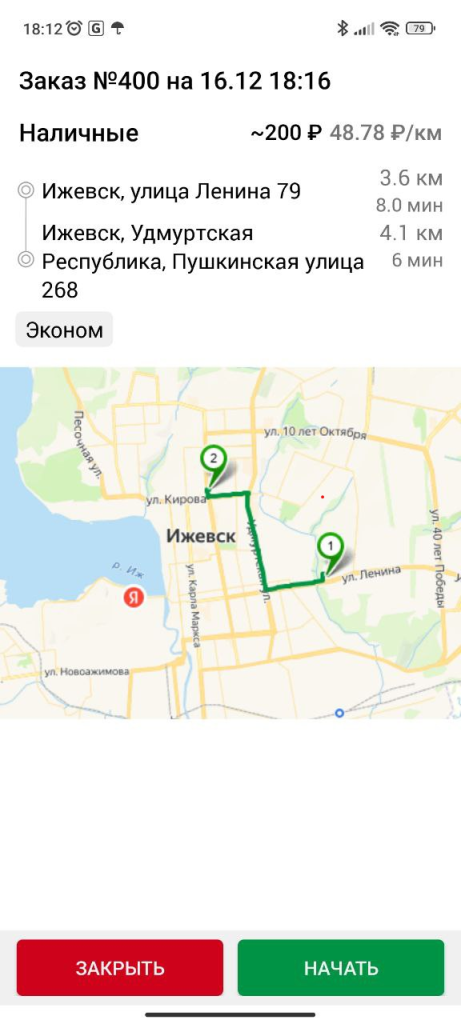 |
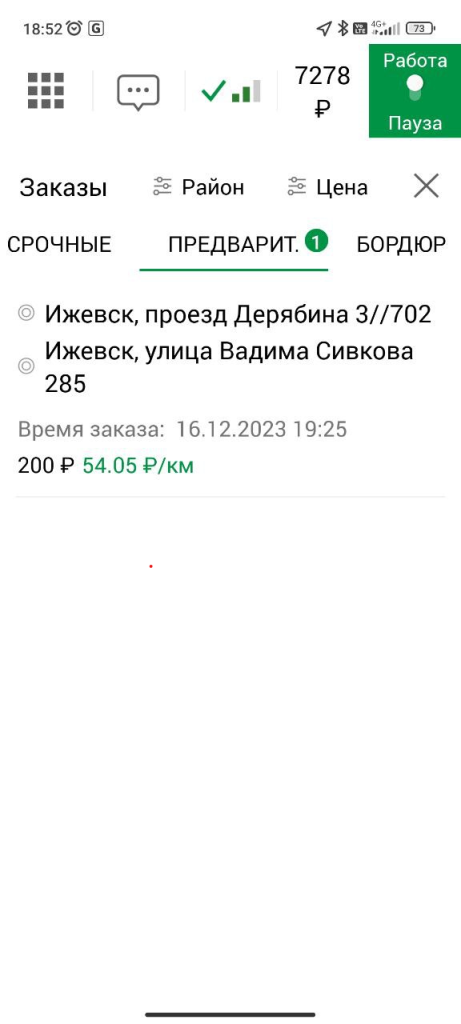 |
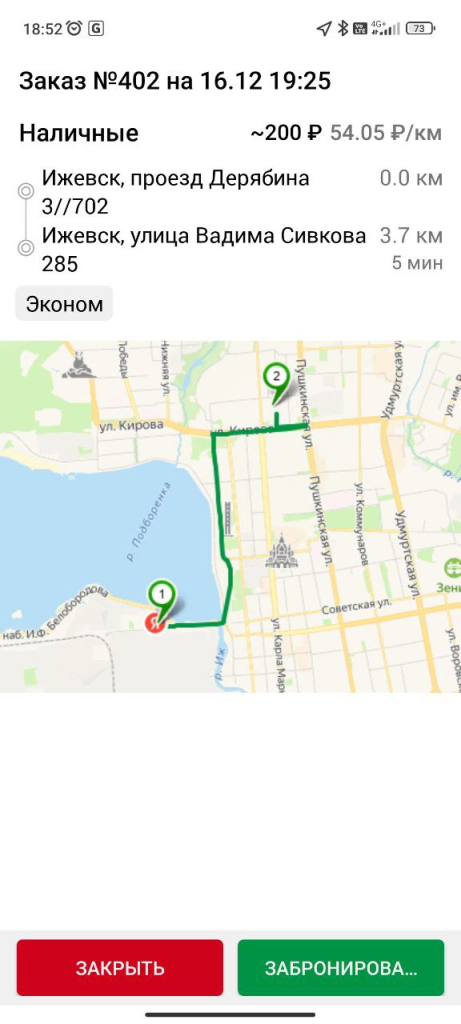 |
Создаем заказ с бордюра
Бордюр — клиент не вызывал такси, а «поймал» его на улице. В приложении может ввести номер телефона клиента, а можем и не вводить, нажимаем на «+» и заполняем поле с адресом, куда поедет пассажир — без указания адреса сумма рассчитывается по таксометру.| Бордюр — плюс в черном кружочке | Бордюр в разделе Мои заказы | Расчет стоимости по точке В |
.png) |
.png) |
.png) |
Работа таксометра
Как только принимаем заказ, в приложении открывается таксометр. Если во время поездки сворачиваем приложение (например, открываем навигатор), плавающее окно со стоимостью поездки постоянно будет на экране смартфона. Проверяем, активна ли функция: Меню → Настройки → Отображать окно с ценой.
.png) |
.png) |
Статусы заказа
На разных этапах поездки исполнитель меняет статусы заказа (они находятся в правом нижнем углу и обозначаются разными цветами, в зависимости от этапа). Приложение каждый раз будет спрашивать: Выполнить или Отменить изменение, — если эта настройка активирована. Настраиваем здесь: Меню → Настройки → Подтверждать изменения статусов.
Приехал — у исполнителя в приложении включается время ожидания, система оповещает клиента о прибытии на адрес заказа. После этого статус на экране меняется на Поехали.
Поехали — когда пассажир садится в такси, нажимаем Поехали. При этом автоматически открывается навигатор, показывая маршрут движения (если активированы настройки). Для клиентских тарифов (кроме тарифов с типом расчета по времени, по времени и расстоянию, по районам) можно включать режим ожидания (кнопка Пауза) вручную в приложении исполнителя. Если нажать кнопку Пауза, то начнется отсчет времени ожидания в таксометре, который затем будет учтен в стоимости заказа согласно настройкам тарифа.
Завершить — в конечной точке приложение показывает финальную информацию о заказе: адрес, расстояние, общее время и время ожидания, стоимость поездки. Если клиент соглашается, нажимаем Завершить.
Оплачено — информация о заказе отправляется на сервер и заказ закрывается. Посмотреть подробности заказа можно после завершения заказа во вкладке Заработок.
Не оплачено — у клиента образуется долг. В следующий раз при заказе к сумме заказа прибавляется неоплаченная сумма.
Приехал — у исполнителя в приложении включается время ожидания, система оповещает клиента о прибытии на адрес заказа. После этого статус на экране меняется на Поехали.
Поехали — когда пассажир садится в такси, нажимаем Поехали. При этом автоматически открывается навигатор, показывая маршрут движения (если активированы настройки). Для клиентских тарифов (кроме тарифов с типом расчета по времени, по времени и расстоянию, по районам) можно включать режим ожидания (кнопка Пауза) вручную в приложении исполнителя. Если нажать кнопку Пауза, то начнется отсчет времени ожидания в таксометре, который затем будет учтен в стоимости заказа согласно настройкам тарифа.
Завершить — в конечной точке приложение показывает финальную информацию о заказе: адрес, расстояние, общее время и время ожидания, стоимость поездки. Если клиент соглашается, нажимаем Завершить.
Оплачено — информация о заказе отправляется на сервер и заказ закрывается. Посмотреть подробности заказа можно после завершения заказа во вкладке Заработок.
Не оплачено — у клиента образуется долг. В следующий раз при заказе к сумме заказа прибавляется неоплаченная сумма.
.png) |
.png) |
.png) |
.png) |
.png) |
Оплата заказов
Приложение предусматривает 3 варианта оплаты:
1. Наличные
2. Безналичные — средства поступают на баланс исполнителя. Если безналичная оплата не прошла, то приложение выдаст ошибку и попросит принять наличные.
3. Комбинированная оплата — возможна оплата Наличными + Бонусы или Безналичными средствами + Бонусы.
После завершения заказа исполнителю приходят Push-уведомления о его балансе. Если хотим, чтобы исполнитель мог выводить деньги с баланса на банковскую карту, необходимо подключить сервис вывода средств.
1. Наличные
2. Безналичные — средства поступают на баланс исполнителя. Если безналичная оплата не прошла, то приложение выдаст ошибку и попросит принять наличные.
3. Комбинированная оплата — возможна оплата Наличными + Бонусы или Безналичными средствами + Бонусы.
После завершения заказа исполнителю приходят Push-уведомления о его балансе. Если хотим, чтобы исполнитель мог выводить деньги с баланса на банковскую карту, необходимо подключить сервис вывода средств.
Пауза в работе
Нажимая на Паузу (переключатель в правом верхнем углу), делаем перерыв в работе (например, на обед). В этом случае смена не завершена, но приложение не предлагает новые заказы. В любой момент можно вернуться на смену, переключившись в режим Работа (если время смены не истекло).
Чат (если он разрешен в вашей службе)
Здесь находятся 3 вкладки:
Чат с диспетчером — чат создан исключительно для обсуждения рабочих моментов. Как только вам отправят личное сообщение, приложение оповестит звуковым сигналом, а рядом со вкладкой появляется количество непрочитанных сообщений.
Общий чат — в этом чате могут общаться все исполнители и диспетчера. Если в чат отправлено сообщение, приложение оповестит звуковым сигналом и пуш-уведомлением.
События — отражаются все события, происходящие в течение смены: баланс, списание и начисление денежных средств, новые заказы, отмененные и предварительные заказы.
Чат с диспетчером — чат создан исключительно для обсуждения рабочих моментов. Как только вам отправят личное сообщение, приложение оповестит звуковым сигналом, а рядом со вкладкой появляется количество непрочитанных сообщений.
Общий чат — в этом чате могут общаться все исполнители и диспетчера. Если в чат отправлено сообщение, приложение оповестит звуковым сигналом и пуш-уведомлением.
События — отражаются все события, происходящие в течение смены: баланс, списание и начисление денежных средств, новые заказы, отмененные и предварительные заказы.
.png) |
.png) |
.png) |
Закрываем смену
На момент закрытия смены все заказы должны быть завершены, а также должна быть связь с сервером (зеленая галочка в верхней планке окна приложения). Иначе система не сможет корректно выполнить это действие. Заходим в Меню → кнопка Завершить работу. Нажимаем ее.
Выходим из приложения
После завершения смены заходим в Меню → вкладка Выйти. Нажимаем.
ВНИМАНИЕ!Если в ходе работы приложения, появится черное окно и фраза «Приложение было остановлено», то обязательно нажимаем Отчет — только так мы увидим причину остановки приложения и сможем помочь вам. Отчет отправляется на электронную почту в нашу службу техподдержки.