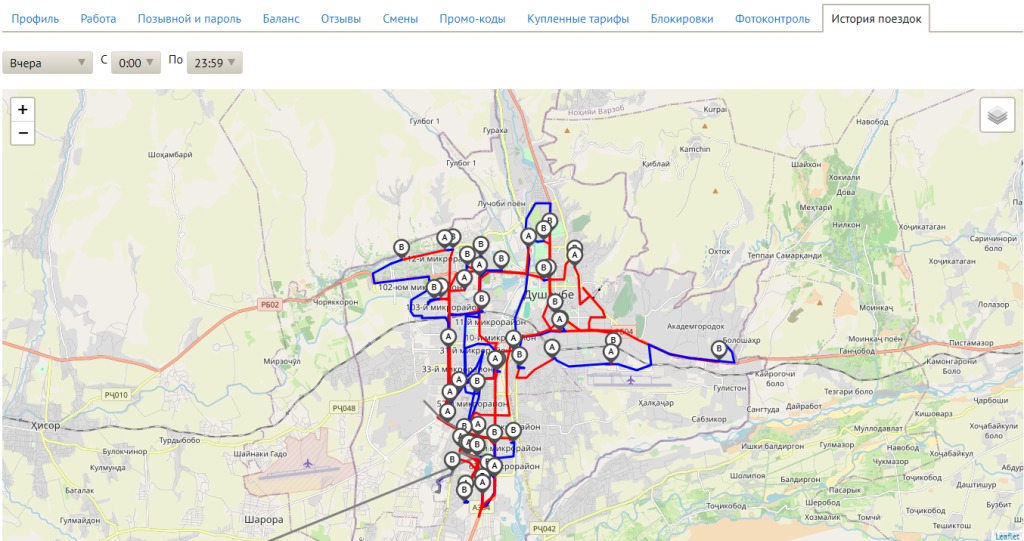На данном веб-сайте используются файлы cookie. Продолжая просматривать наш веб-сайт, вы соглашаетесь с использованием файлов cookie. Подробнее об использовании файлов cookie.
Документация
Полная информация для оперативного решения ваших вопросов
Исполнители
Описание раздела
Данный раздел содержит информацию обо всех исполнителях, зарегистрированных в вашей службе.Вкладка Активные содержит список работающих исполнителей. Сортировка в списке происходит по дате регистрации исполнителя (дата и время установлены по времени главного филиала исполнителя). В списке отображается также ФИО исполнителя, его позывной, профессия, баланс, данные автомобиля, партнер (если он установлен), а также дата последних изменений карточки исполнителя и ФИО сотрудника, изменившего данные. Для поиска исполнителей доступны фильтры по филиалу, профессии, группам исполнителей, партнерам, классу и цвету авто, опциям, а также реализован поиск по ФИО, телефону и позывному исполнителя, и по данным автомобиля.
Исполнители онлайн — устанавливаем галочку для отображения всех исполнителей, у которых открыта смена.
С опцией «В район» — устанавливаем галочку для отображения всех исполнителей, у которых активен фильтр заказов по определенному радиусу.
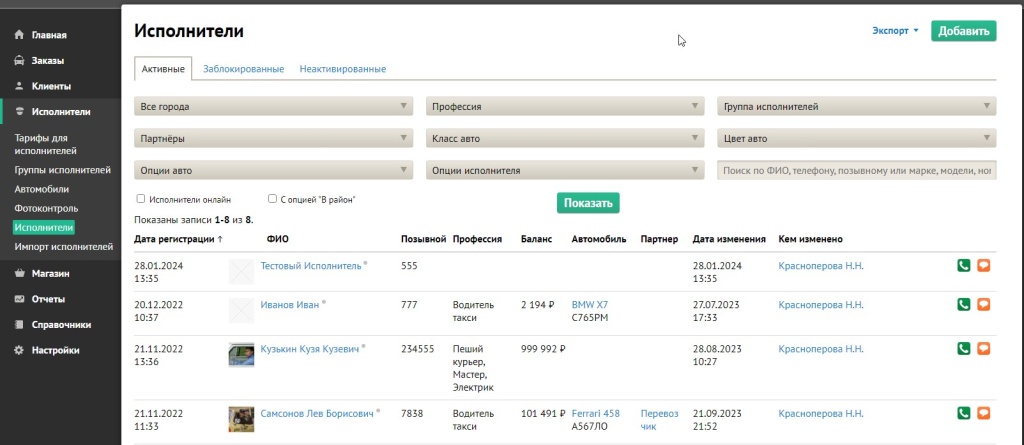
Вкладка Заблокированные содержит список заблокированных исполнителей. Если исполнитель заблокирован, он не сможет выйти на смену и принимать заказы.
Вкладка Неактивированные содержит список исполнителей, отправивших заявку через форму регистрации исполнителей. Если исполнителя не активирован, он не сможет выйти на смену и принимать заказы.
Добавление исполнителя
Для добавления нового исполнителя, нажимаем на раздел Исполнители, выбираем подраздел Исполнители, а затем нажимаем Добавить. В новом окне заполняем все обязательные поля (помеченные звездочкой):Позывной и пароль — устанавливаем логин исполнителя для входа в приложение, его будет видно на карте и в заказе, он может состоять только из цифр. Пароль для входа в приложение нужно сообщить исполнителю.
Город — устанавливаем филиал, в котором будет работать данный исполнитель. Филиалов у исполнителя может быть несколько, но на смену он сможет выйти только в одном филиале с одним определенным тарифом. Соответственно заказы исполнителю будут доступны из того филиала, в котором он вышел на смену.
Тип партнерства — выбираем варианты: ИП, в штате, самозанятый.
Фамилия, Имя — указываем ФИО исполнителя.
Мобильный телефон — указываем номер телефона исполнителя.
Нажимаем Сохранить.
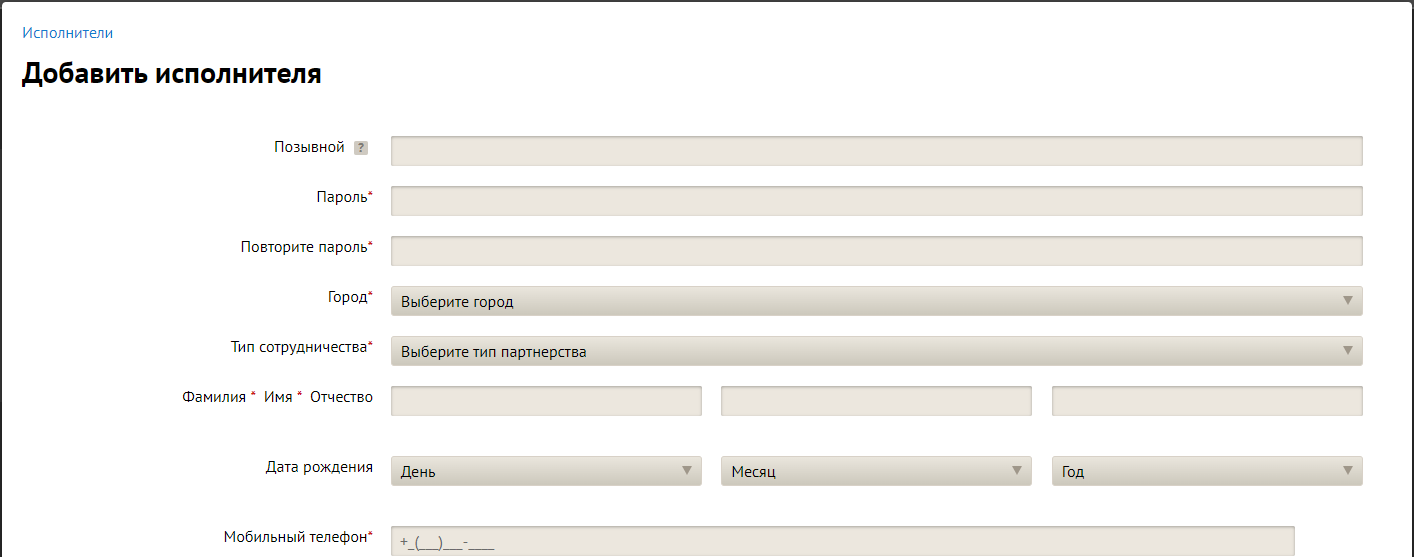
Профиль
Во вкладке Профиль заполняется личная информация об исполнителе. При регистрации исполнителя через форму регистрации данные загружаются автоматически в соответствующие поля.Карточка — загружаем фотографию исполнителя размером не менее 600х600рх.
— устанавливаем филиалы, доступные для работы исполнителю.
Данные для сервиса вывода средств
Номер банковской карты — указываем, если исполнитель будет выводить деньги с баланса на банковскую карту. Для вывода средств необходимо подключить сервис вывода средств (подробнее о сервисах вывода средств см. Сервис вывода средств). Если карта исполнителя указана, то следующие два поля являются обязательными к заполнению:Имя латиницей, указанное на карте — указываем заглавными буквами имя исполнителя с его банковской карты.
Фамилия латиницей, указанная на карте — указываем заглавными буквами фамилию исполнителя с его банковской карты. Если карта неименная, то указываем имя и фамилию из профиля исполнителя.

Номер Яндекс.Кошелька — указываем номер кошелька, если исполнителям доступно пополнение баланса с помощью сервиса Яндекс.Кошелек.
Партнёры — выбираем партнера, если исполнитель работает в службе вашего партнера.
Документы исполнителя
Вписываем реквизиты документов в соответствующие поля, устанавливаем сроки их действия и загружаем сканированные копии документов. При регистрации исполнителя через форму регистрации документы загружаются автоматически в соответствующие поля.Для того, чтобы система напомнила водителю об истекающих сроках действия документов (лицензия на такси и ОСАГО) в разделе Настройки → Исполнители устанавливаем галочку в пункте Подсказать водителю об истекающих сроках документов.
Работа
Данный пункт отвечает за то, к какой профессии будет относиться исполнитель. Если вы только что создали исполнителя, то экран будет пустой. Добавьте исполнителю профессию. Нажмите кнопку Добавить.
Выберите профессию из выпадающего списка. В нашем случае это Такси (Водитель такси). После этого в центре экрана появится профессия, которую вы выбрали. Вы можете присваивать исполнителю сколько угодно профессий, и активировать или деактивировать их.
При клике на конкретную профессию она развернется для настроек. Для профессии такси вам надо выбрать автомобиль, на котором водитель сможет выходить на смену. Начните вводить первые буквы автомобиля и система подскажет вам. Нажмите справа на кнопку Выбрать, чтобы закрепить автомобиль за водителем.
Если нужного автомобиля нет, то создайте его — нажмите на «Добавить авто». В появившемся окне заполните информацию об автомобиле. Обратите внимание, что класс автомобиля определяет то, какие тарифы будут доступны исполнителю для работы. Класс авто нужен также для того, чтобы система могла найти машину, которая выполнит заказ и соответствует ожиданиям клиента. Например, клиенту нужно встретить важного гостя на авто представительского класса и он выбирает соответствующий тариф в приложении. И тогда его заказ увидят водители на авто не ниже бизнес класса. Или клиенту нужно перевезти диван и он заказывает газель 3 тонны, соответственно, его заказ не попадет исполнителю на Лада Ларгус. У одного исполнителя (такси или грузотакси) может быть несколько авто разных классов.
Если вы создали группы для исполнителей, то в этой вкладке вы сможете добавить исполнителя в созданные группы, назначить ему тарифы и классы, которые он сможет использовать.
Опции
Ниже профессий находится раздел «Опции», в нем отображаются дополнительные опции, которые может предоставлять исполнитель. Например, детское кресло, автомобиль с кондиционером
Заказы в район
В этом разделе отображается информация о том, включена ли у исполнителя функция брать заказы в определенной зоне. Также здесь диспетчер может изменить радиус приема заказов, а также выключить либо включить данную настройку у исполнителя.
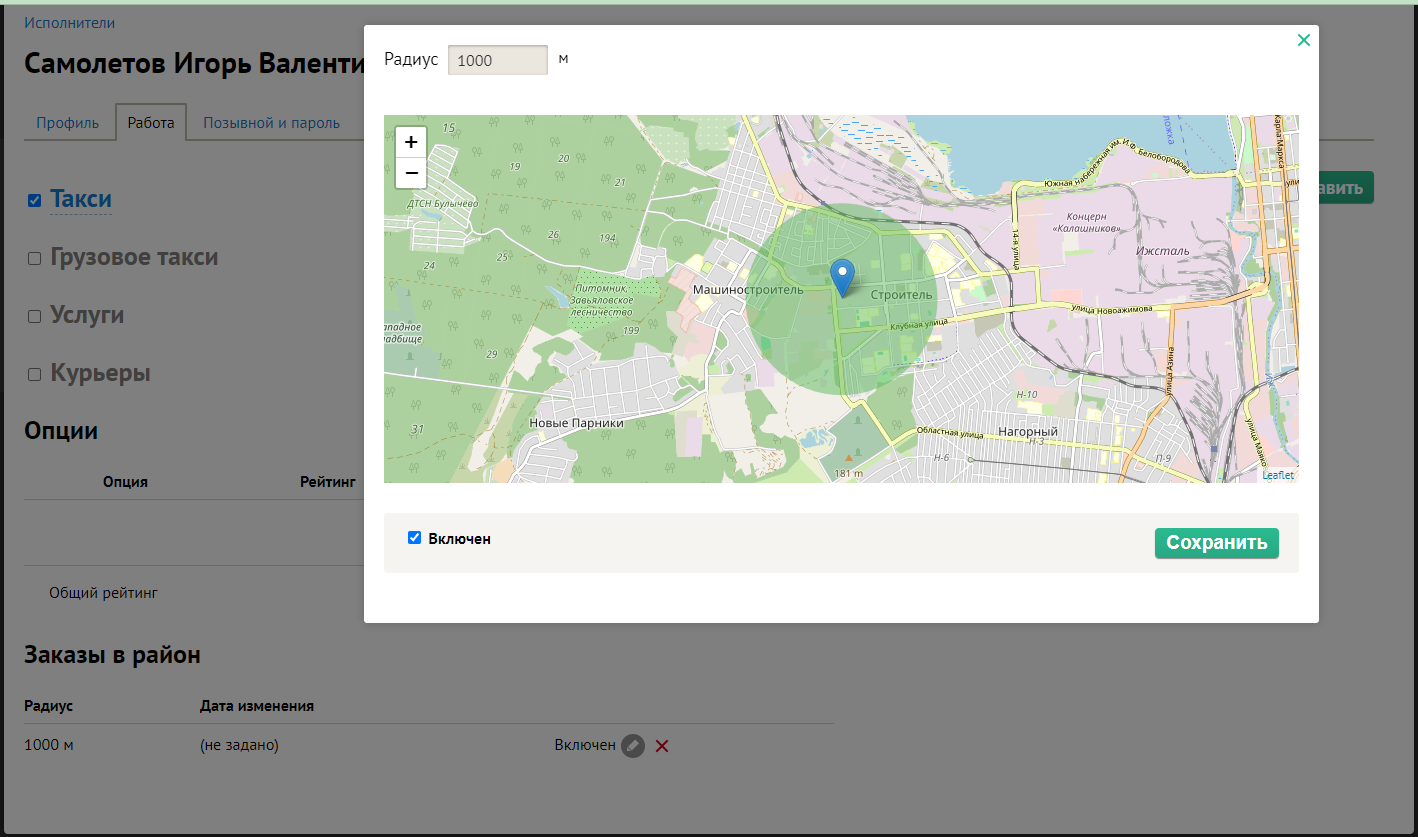
Позывной и пароль
Введите позывной, с которым будет работать исполнитель. Позывной исполнителя это его логин для входа в приложение, а также вы будете его видеть на карте и в заказе. Это поле может состоять только из цифр. А также введите пароль для входа в приложение и сообщите их исполнителю
Баланс
В этой вкладке находится информация о финансовых операциях исполнителя: пополнения и списания. При необходимости эти данные можно скачать в формате Excel.
Чтобы пополнить счет исполнителя:
- Введите сумму
- Выберите Пополнение
- При необходимости введите комментарий к этой операции, например, «принес деньги в кассу»
- Нажмите Выполнить
Так же можно списать деньги с баланса исполнителя.
Отзывы
В системе Гутакс как клиент может оставить отзыв (оценку) на исполнителя, так и исполнитель может оставить отзыв (оценку) клиенту. В этой вкладке отображаются заказы, которые выполнял исполнитель, и в которых есть отзыв или клиента на исполнителя, или исполнителя на клиента. Если у исполнителя несколько профессий, то выберите профессию, по которой хотели бы получить отзывы, тогда увидите среднюю оценку исполнителя и все отзывы. При нажатии на номер заказа, вы можете быстро перейти в заказ, к которому был оставлен отзыв. Если вы считаете что какой то отзыв был оставлен не правильно и не хотите чтобы он портил среднюю оценку исполнителю, то вы можете сделать, чтобы он не учитывался в расчете средней оценки.
Для этого:
- Нажмите на стрелку рядом с отзывом
- Нажмите на Не учитывать для рейтинга
Смены
В этой вкладке выводится информация о сменах исполнителя. Выберите интересующую вас дату или период, нажмите Показать. После этого выводится подробная информация о сменах исполнителя.
Дата — дата и время начала смены. Также указан филиал где начата смена. Вы можете вручную закрыть смену исполнителя, нажав «Закрыть смену».
Тариф и Авто — отображается информация об автомобиле, на котором проходила смена, и клиентский тариф, который соответствует классу авто.
Группа и приоритет — показывает, находился ли исполнитель на смене в составе какой-либо группы, и какой у него при этом был приоритет для получения заказов. Личный приоритет формируется в момент выхода исполнителя на смену из следующих переменных:
Смена — показывает время смены проведенное в активном режиме, и время в режиме паузы
Блокировка — какое время исполнитель находился в блокировке. Если исполнитель заблокирован, появится кнопка Снять блокировку, при нажатии на которую, исполнитель разблокируется и снова может видеть и принимать заказы.
Опоздания — показывает на сколько суммарно опоздал водитель на заказы, а ниже — число таких заказов.
Ожидания оплаты — сколько времени исполнитель провел в ожидании оплаты и количество заказов.
Заказы — зеленая цифра — количество выполненных заказов, а красная цифра — количество отмененных в процессе выполнения заказов: исполнителем, оператором или клиентом.
Назначенные — зеленая цифра — количество предложенных исполнителю заказов, которые исполнитель принял (сюда попадают заказы, которые исполнитель принял при распределении. Если он взял заказ из списка свободных, то этот заказ не попадет сюда). Красным цветом указаны заказы, от которых исполнитель отказался при распределении.Тариф и Авто — отображается информация об автомобиле, на котором проходила смена, и клиентский тариф, который соответствует классу авто.
Группа и приоритет — показывает, находился ли исполнитель на смене в составе какой-либо группы, и какой у него при этом был приоритет для получения заказов. Личный приоритет формируется в момент выхода исполнителя на смену из следующих переменных:
- средняя оценка исполнителя, умноженная на 10 (т.е. средняя оценка исполнителя 4.9 даст 49 единиц рейтинга)
- приоритет группы исполнителя
- сумма рейтинга от доп. опций, отмеченных у исполнителя и его автомобиля(если доп. опция отмечена и там и там, то будет учтена только 1 раз).
Смена — показывает время смены проведенное в активном режиме, и время в режиме паузы
Блокировка — какое время исполнитель находился в блокировке. Если исполнитель заблокирован, появится кнопка Снять блокировку, при нажатии на которую, исполнитель разблокируется и снова может видеть и принимать заказы.
Опоздания — показывает на сколько суммарно опоздал водитель на заказы, а ниже — число таких заказов.
Ожидания оплаты — сколько времени исполнитель провел в ожидании оплаты и количество заказов.
Заказы — зеленая цифра — количество выполненных заказов, а красная цифра — количество отмененных в процессе выполнения заказов: исполнителем, оператором или клиентом.
Пробег — общий пробег авто за смену.
Пробег до клиента — километры которые накатал исполнитель, когда ехал к клиенту.
Пробег с клиентом — непосредственно пробег в момент выполнения заказа.
Холостой пробег — количество километров, которые накатал водитель в моменты не связанные с выполнением заказа.
Сумма — общая выручка исполнителя за рейс.
Заработок — та часть, от общей суммы за рейс, которая составляет заработок исполнителя.
Промо-коды
В этой вкладке отображаются уже использованные
Купленные тарифы
В этой вкладке отображаются купленные тарифы исполнителем. Можно увидеть информацию о тарифе, срок действия, цену, тип и прочее. При клике на название тарифа можно перейти в его описание и настройки. Купленный тариф можно удалить.
Блокировки
В этой вкладке отображается список клиентов, которые заблокировали исполнителя. После того как исполнитель был заблокирован клиентом, заказы от него, больше не будут предлагаться данному исполнителю.

Фотоконтроль
В этой вкладке отображается история прохождения фотоконтроля исполнителем. Подробнее о настройке фотоконтроля. Если в настройках создано требование прохождения фотоконтроля, то при входе на смену исполнитель обязан сделать требуемые фотографии документов и автомобиля, для подтверждения его исправного состояния перед началом работы. Вы можете вручную запросить фотоконтроль у исполнителя. Для этого выберите автомобиль и нажмите кнопку Запросить фотоконтроль. Если исполнитель с этим автомобилем на смене, то как только он станет свободным, у него потребует пройти фотоконтроль. Если исполнитель не на смене, то как только он выйдет на смену, он должен будет пройти фотоконтроль. Без этого он не сможет начать выполнять следующий заказ. Вы можете просмотреть Отчет по каждому фотоконтролю. Для этого нажмите на Отчет, вам станет доступна история прохождения контроля, со всеми фотографиями и комментариями.
Если отчет не проверен, то справа будет отображаться кнопка Проверить, при нажатии на которую появится окно с фото, которые прислал исполнитель.
Вы можете оставить комментарий под каждой фото для исполнителя, чтобы он знал на что обратить внимание. Нажмите на Принять, если фото соответствует требованиям, или нажмите Отклонить. После того, как фотоконтроль будет пройден, то кнопка «проверить» пропадет, и его статус измениться на Пройден.
История поездок
В этой вкладке отображается история перемещений исполнителя за 10 дней. Вы можете выбрать день, интервал времени и увидеть, где и какой был статус у исполнителя. Координаты сохраняются с интервалом 1 минута.
Легенда карты:
- Синяя линия — исполнитель свободен и ждет заказ.
- Красная линия — исполнитель выполняет заказ.
- Серая линия — исполнитель на паузе.
- Точка А — первая точка, где сервер получает координату с информацией что исполнитель на заказе (отличается от фактической точки заказа)
- Точка Б — последняя точка, где сервер получает координату с информацией что исполнитель на заказе (отличается от фактической точки заказа)