На данном веб-сайте используются файлы cookie. Продолжая просматривать наш веб-сайт, вы соглашаетесь с использованием файлов cookie. Подробнее об использовании файлов cookie.
Документация
Полная информация для оперативного решения ваших вопросов
Заказы
В этом разделе отображается вся информация о заказе с момента его приема до момента доставки клиенту. Таким образом оператор легко контролирует все этапы заказа и при необходимости корректирует процесс. Ниже описаны некоторые особенности раздела и работы в нем оператора:
Описание разделаРабота оператора в разделе
Карточка заказа
Описание раздела
Заказы — по умолчанию показаны заказы на Сегодня. Если нужно найти заказ на другую дату, нажимаем на слово Сегодня, открывается календарь, выбираем нужную дату.Все города — обозначены все филиалы, где работает служба или какие доступны сотруднику по правам доступа. Под названием города отображается местное время. Выбираем конкретный город или Все города. Если филиал один, данная настройка не отображается.
Поиск — быстрый поиск заказа по его номеру, либо по названию филиала, ФИО или позывному водителя, а также по номеру телефона клиента.
Карта — отображение активных заказов, исполнителей и потенциальных клиентов на карте. На карте отображаются свободные и предварительные заказы, предложение заказа исполнителям, а также авто — свободные, занятые, на паузе.
Потенциальные клиенты — клиенты, которые зашли в приложение, но еще не сделали заказ, их геолокация отображена зеленым кружочком.
Фильтр поиска настраивается по городам, профессии, группе исполнителей, партнёрам, классам авто.
Фильтр поиска настраивается по городам, профессии, группе исполнителей, партнёрам, классам авто.
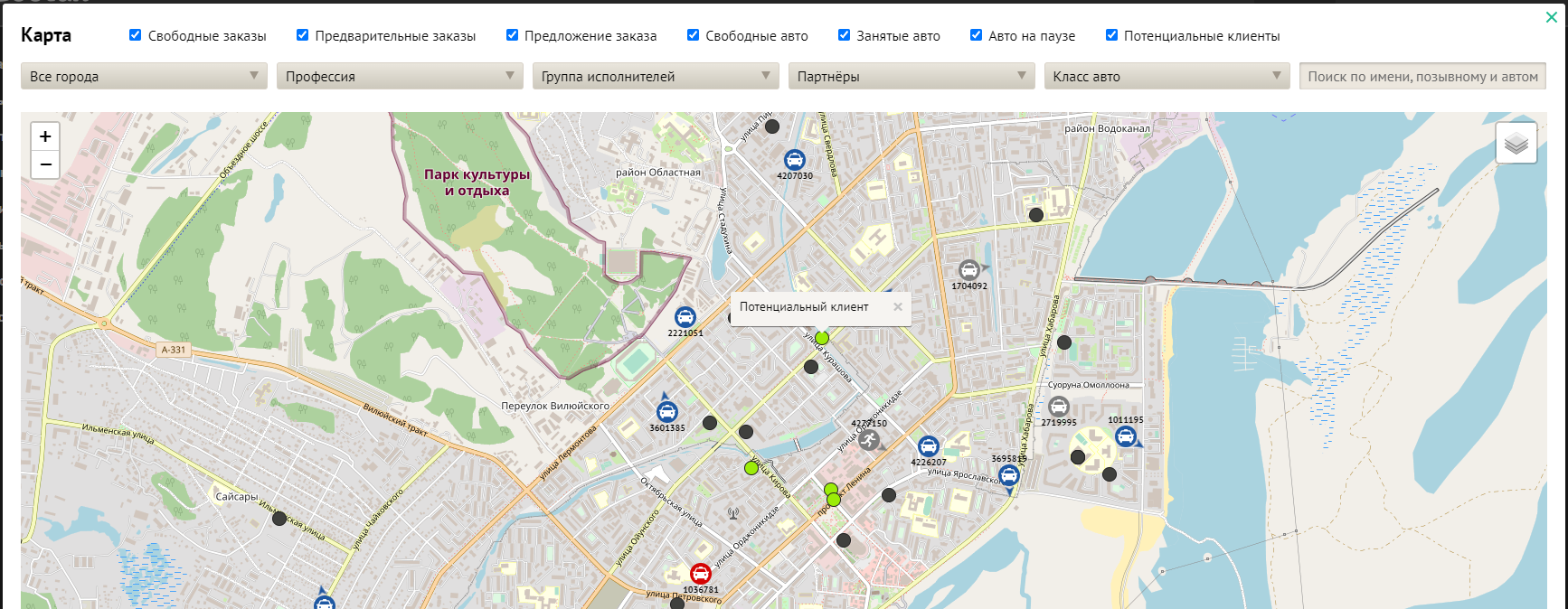
Рядом с кнопкой Карта находятся 2 значка, отображающих количество свободных авто на смене (зеленый) и авто на заказе (красный). При нажатии на значок можно увидеть количество авто в каждом районе филиала.
Добавить — кнопка для создания заказа вручную оператором/диспетчером. При нажатии открывается карточка нового заказа.
Заказы распределены по вкладкам в зависимости от своего статуса на данный момент времени. Цифра рядом с названием вкладки показывает количество заказов в данной вкладке.
Заказы распределены по вкладкам в зависимости от своего статуса на данный момент времени. Цифра рядом с названием вкладки показывает количество заказов в данной вкладке.
Вкладка Новый
Здесь находятся заказы, которые еще не приняты в работу. Важно: пока заказ находится в данном статусе, оператор может его отредактировать (изменить дату, время, адрес, сумму).
№ — номер заказа. Когда нажимаем на него, открывается карточка заказа.
Статус и время — указаны статус заказа, время приема и его исполнения. Например, Исполнитель прибыл 12 февраля в 12:46 и начался отсчет бесплатного времени ожидания клиента..
Откуда — куда — указаны адрес подачи и адрес конечной точки. В некоторых случаях адресов может быть несколько, а также вместо адреса может отображаться словосочетание «По координатам» (когда клиент указал не точный адрес, а местоположение на карте).
Клиент — указан номер телефона клиента, его имя (если оно есть) и с какого устройства сделан заказ (с сайта, IOS или Android).
Исполнитель + авто — здесь будет отображаться исполнитель, взявший заказ (или назначенный оператором) и его авто.
Тариф и опции — указан тариф клиента, здесь же комментарии к заказу от клиента или оператора для курьера.
Стоимость — указана стоимость заказа.
№ — номер заказа. Когда нажимаем на него, открывается карточка заказа.
Статус и время — указаны статус заказа, время приема и его исполнения. Например, Исполнитель прибыл 12 февраля в 12:46 и начался отсчет бесплатного времени ожидания клиента..
Откуда — куда — указаны адрес подачи и адрес конечной точки. В некоторых случаях адресов может быть несколько, а также вместо адреса может отображаться словосочетание «По координатам» (когда клиент указал не точный адрес, а местоположение на карте).
Клиент — указан номер телефона клиента, его имя (если оно есть) и с какого устройства сделан заказ (с сайта, IOS или Android).
Исполнитель + авто — здесь будет отображаться исполнитель, взявший заказ (или назначенный оператором) и его авто.
Тариф и опции — указан тариф клиента, здесь же комментарии к заказу от клиента или оператора для курьера.
Стоимость — указана стоимость заказа.
Вкладка В работе
Здесь показаны те заказы, которые исполнители взяли в работу через приложение.
Если заказов много и нужно быстро найти заказ, используем фильтр по статусам: ставим галочки в чекбоксах. Можно активировать несколько или все — система покажет заказы с выбранными статусами.
Если заказов много и нужно быстро найти заказ, используем фильтр по статусам: ставим галочки в чекбоксах. Можно активировать несколько или все — система покажет заказы с выбранными статусами.
Вкладка Внимание
Это сигнальная вкладка обозначена красным цветом — заказы, на которые нужно обратить особое внимание. Сюда попадают заказы со следующими статусами:
Клиент не выходит — диспетчер звонит клиенту и предупреждает, что его ждет водитель.
Платное ожидание — у клиента и водителя в приложении обозначается этот статус — Началось платное ожидание (если подключены уведомления, то приходит Push-уведомление или смс-оповещение). Диспетчер может позвонить клиенту и предупредить, что его ждет водитель.
Не удалось произвести предоплату — система помещает заказы в эту вкладку после 2-х неудачных попыток предоплаты.
Просроченный заказ — система помещает заказы в эту вкладку когда прошло время, за которое исполнители могут принять заказ.
Чтобы настроить, после какого времени заказ считается просроченным, заходим в раздел Настройки → Заказы. Спускаемся в подраздел Заказы и в поле Эталонное время для поиска исполнителя. После этого времени заказ станет просроченным — указываем время в секундах.
Заказы от определенной суммы — чтобы настроить, от какой суммы заказы будут попадать во вкладку Внимание, заходим в раздел Настройки → Заказы. Спускаемся в подраздел Заказы и в поле Текущая сумма заказа, начиная с которой отображать заказ во вкладке Внимание — указываем сумму в рублях.
Исполнитель опаздывает — заказы с этим статусом остаются во вкладке В работе и параллельно дублируются во вкладку Внимание. Диспетчер может отправить заказ на повторное распределение или сделать его свободным. Тогда система начнет предлагать его другим исполнителям.
Выполнен, не оплачен — когда диспетчер ставит статус Выполнен, не оплачен, у клиента образуется долг. В следующий раз при заказе у него к сумме заказа прибавляется неоплаченная сумма. В противном случае такого клиента можно занести в черный список. Настраиваем статус Выполнен не оплачен: заходим Настройки → Заказы, спускаемся до поля Максимальное количество долгов клиента (подраздел Заказы) — указываем максимально допустимое количество долгов клиента от 1 до 5.
ДТП, Поломка машины — диспетчер может отправить заказ на повторное распределение или сделать его свободным. Тогда система предлагает его другим водителям. В водительском приложении он попадает во вкладку Срочные.
Конфликт с клиентом — это сигнал диспетчеру, чтобы решить конфликтную ситуацию.
Текущая сумма больше предварительной — диспетчер предварительно созванивается с клиентом и сообщает об этом. Если клиент соглашается, то заказ отправляется в работу.
Плохой отзыв — оценка 1, 2, 3. Это возможность узнать причину недовольства клиента, исправить ее и повысить уровень обслуживания.
Клиент не выходит — диспетчер звонит клиенту и предупреждает, что его ждет водитель.
Платное ожидание — у клиента и водителя в приложении обозначается этот статус — Началось платное ожидание (если подключены уведомления, то приходит Push-уведомление или смс-оповещение). Диспетчер может позвонить клиенту и предупредить, что его ждет водитель.
Не удалось произвести предоплату — система помещает заказы в эту вкладку после 2-х неудачных попыток предоплаты.
Просроченный заказ — система помещает заказы в эту вкладку когда прошло время, за которое исполнители могут принять заказ.
Чтобы настроить, после какого времени заказ считается просроченным, заходим в раздел Настройки → Заказы. Спускаемся в подраздел Заказы и в поле Эталонное время для поиска исполнителя. После этого времени заказ станет просроченным — указываем время в секундах.
Заказы от определенной суммы — чтобы настроить, от какой суммы заказы будут попадать во вкладку Внимание, заходим в раздел Настройки → Заказы. Спускаемся в подраздел Заказы и в поле Текущая сумма заказа, начиная с которой отображать заказ во вкладке Внимание — указываем сумму в рублях.
Исполнитель опаздывает — заказы с этим статусом остаются во вкладке В работе и параллельно дублируются во вкладку Внимание. Диспетчер может отправить заказ на повторное распределение или сделать его свободным. Тогда система начнет предлагать его другим исполнителям.
Выполнен, не оплачен — когда диспетчер ставит статус Выполнен, не оплачен, у клиента образуется долг. В следующий раз при заказе у него к сумме заказа прибавляется неоплаченная сумма. В противном случае такого клиента можно занести в черный список. Настраиваем статус Выполнен не оплачен: заходим Настройки → Заказы, спускаемся до поля Максимальное количество долгов клиента (подраздел Заказы) — указываем максимально допустимое количество долгов клиента от 1 до 5.
ДТП, Поломка машины — диспетчер может отправить заказ на повторное распределение или сделать его свободным. Тогда система предлагает его другим водителям. В водительском приложении он попадает во вкладку Срочные.
Конфликт с клиентом — это сигнал диспетчеру, чтобы решить конфликтную ситуацию.
Текущая сумма больше предварительной — диспетчер предварительно созванивается с клиентом и сообщает об этом. Если клиент соглашается, то заказ отправляется в работу.
Плохой отзыв — оценка 1, 2, 3. Это возможность узнать причину недовольства клиента, исправить ее и повысить уровень обслуживания.
Вкладка Предварительные
Все предварительные заказы располагаются в этой вкладке. Для того, чтобы определить с какого времени заказ считается предварительным, заходим в раздел Настройки → Заказы, опускаемся в подраздел Предварительные заказы. В поле Считать заказ предварительным, если до подачи более — указываем время в минутах. Например 15 минут. Таким образом, если заказ сделан в пределах указанного времени, он предварительным не считается и попадает во вкладку Новые.
Вкладка Выполненные
Здесь находятся заказы со статусом Выполнен, оплачен или Выполнен, не оплачен.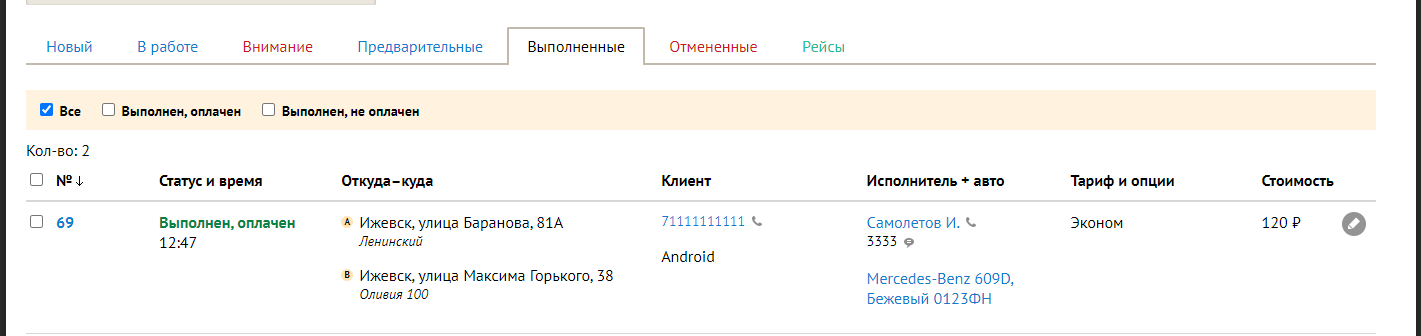
Вкладка Отмененные
Статусы заказов, которые попадают в эту вкладку, расположены в верхней ее части. Если заказов много и нужно быстро найти заказ, используем фильтр по статусам: ставим галочки в чекбоксах. Можно активировать несколько или все — система покажет заказы с выбранными статусами, т.е. можно выбрать конкретную причину отмены. Наиболее популярные статусы таких заказов:
Не удалось произвести предоплату — после 2-х неудачных попыток предоплаты (одновременно они помещаются и во вкладку Внимание). Оператор может отправить заказ на Повторную оплату, выбрав в типе оплаты заказа банковскую карту клиента (если она привязана в приложении) и в Действиях с заказом выбрать действие Повторная оплата.
Заказано по ошибке — клиент или оператор отменил заказ.
Слишком долго ждать — в этом случае заказ отменил клиент: он устал ждать или заказал другое такси.
Не удалось произвести предоплату — после 2-х неудачных попыток предоплаты (одновременно они помещаются и во вкладку Внимание). Оператор может отправить заказ на Повторную оплату, выбрав в типе оплаты заказа банковскую карту клиента (если она привязана в приложении) и в Действиях с заказом выбрать действие Повторная оплата.
Заказано по ошибке — клиент или оператор отменил заказ.
Слишком долго ждать — в этом случае заказ отменил клиент: он устал ждать или заказал другое такси.
Работа оператора в Панели управления
Создание заказа вручную
Это прием заказов напрямую через диспетчера/оператора, когда клиент позвонил или написал через соцсети.
Активируем эту настройку в панели управления. Заходим в раздел Клиенты → Тарифы для клиентов, спускаемся до поля Где доступен тариф и ставим галочку в чекбоксе Диспетчер. Делаем такую активацию для каждого тарифа. Теперь оператор может добавлять заказы вручную.
Заходим Заказы, нажимаем Добавить. Появляется карточка заказа.
Город — выбираем в выпадающем списке филиал, где создаем заказ.
Дата и время — нажимаем на Сейчас, открывается календарь, в нем выбираем нужную дату. Внизу календаря в дополнительных полях указываем время доставки. Нажимаем Подтвердить.
Клиент — начинаем набирать фамилию, имя или номер телефона клиента, из выпадающего списка выбираем нужного.
+Добавить клиента — нажимаем, если клиент новый — открываются дополнительные поля. Заполняем номер телефона, фамилию, имя, отчество.
Комментарий — добавляем при необходимости.
Оплата — по умолчанию стоит Наличные. Чтобы включить Терминал, заходим Настройки → Заказы. Спускаемся в поле Отображать тип оплаты «Терминал» в карточке заказа в панели управления и личном кабинете клиента (подраздел Форма заказа) — выбираем Да.
Активируем эту настройку в панели управления. Заходим в раздел Клиенты → Тарифы для клиентов, спускаемся до поля Где доступен тариф и ставим галочку в чекбоксе Диспетчер. Делаем такую активацию для каждого тарифа. Теперь оператор может добавлять заказы вручную.
Заходим Заказы, нажимаем Добавить. Появляется карточка заказа.
Город — выбираем в выпадающем списке филиал, где создаем заказ.
Дата и время — нажимаем на Сейчас, открывается календарь, в нем выбираем нужную дату. Внизу календаря в дополнительных полях указываем время доставки. Нажимаем Подтвердить.
Клиент — начинаем набирать фамилию, имя или номер телефона клиента, из выпадающего списка выбираем нужного.
+Добавить клиента — нажимаем, если клиент новый — открываются дополнительные поля. Заполняем номер телефона, фамилию, имя, отчество.
Комментарий — добавляем при необходимости.
Оплата — по умолчанию стоит Наличные. Чтобы включить Терминал, заходим Настройки → Заказы. Спускаемся в поле Отображать тип оплаты «Терминал» в карточке заказа в панели управления и личном кабинете клиента (подраздел Форма заказа) — выбираем Да.
Карточка заказа
Нажимаем на номер заказа, открывается отдельное окно с четырьмя дополнительными вкладками. Здесь можно редактировать данные (например, менять время и дату доставки, адрес, сумму заказа, добавлять или удалять товары), пока заказ не передан в работу. Для этого в поле Действия с заказом в выпадающем меню выбираем Редактировать заказ и вносим изменения. Затем нажимаем Сохранить.
Вкладка Заказ
Заказ — обозначены дата и время подачи авто.
Текущий статус — указано, на каком этапе находится данный заказ.
Клиент — указан номер телефона клиента, его имя, рейтинг, баланс.
Исполнитель — указан исполнитель: имя, позывной, автомобиль, рейтинг, баланс.
Доставка — поля адреса доставки. Точка А — адрес Поставщика, точка В — адрес клиента.
Комментарий — отображаются комментарии клиента или оператора Панели управления для исполнителей.
Оплата — указан способ оплаты.
Тариф и опции — указана профессия (автокурьер, пеший курьер и т.п.), тариф магазина, в котором определена стоимость доставки до клиента.
Предварительный расчет — указана сумма заказа с учетом доставки, а также с учетом скидок и бонусов, если клиент ими воспользовался. Сумма без учета скидки отображается ниже и зачеркнута.
Действия с заказом — после любого изменения статуса заказа нажимаем Сохранить. В выпадающем меню выбираем нужное действие:
Вкладка Заказ
Заказ — обозначены дата и время подачи авто.
Текущий статус — указано, на каком этапе находится данный заказ.
Клиент — указан номер телефона клиента, его имя, рейтинг, баланс.
Исполнитель — указан исполнитель: имя, позывной, автомобиль, рейтинг, баланс.
Доставка — поля адреса доставки. Точка А — адрес Поставщика, точка В — адрес клиента.
Комментарий — отображаются комментарии клиента или оператора Панели управления для исполнителей.
Оплата — указан способ оплаты.
Тариф и опции — указана профессия (автокурьер, пеший курьер и т.п.), тариф магазина, в котором определена стоимость доставки до клиента.
Предварительный расчет — указана сумма заказа с учетом доставки, а также с учетом скидок и бонусов, если клиент ими воспользовался. Сумма без учета скидки отображается ниже и зачеркнута.
Действия с заказом — после любого изменения статуса заказа нажимаем Сохранить. В выпадающем меню выбираем нужное действие:
-
Начать распределение — информация о заказе появляется в курьерском приложении, исполнители берут его в работу.
-
Сделать свободным — если заказ никто не берет, его можно сделать временно свободным. Он находится во вкладке Новый. Через некоторое время его активируем: заходим в карточку заказа, в Действия с заказом выбираем нужный этап. Если заказов много, находим Свободный через поиск: вводим номер заказа, телефон клиента или позывной водителя.
-
Назначить исполнителя — в поле начинаем вводить фамилию исполнителя или его позывной, в появившемся списке выбираем нужного.
-
Отменить заказ — при этом открывается дополнительное поле Причина. В выпадающем меню выбираем причину отмены. Например, Заказано по ошибке или Клиент не берет трубку.
-
Выполнен, оплачен — устанавливаем данный статус, если заказ выполнен и оплачен. При этом, если статус устанавливается оператором, то расчет итоговой стоимости заказа происходит по предрасчету, а не из данных таксометра исполнителя.
-
Выполнен, не оплачен — статус ставит исполнитель или оператор панели управления, если заказ выполнен, но не оплачен.
-
Замороженный — такой заказ водители не видят. Ставим данный статус, чтобы откорректировать заказ, что-то уточнить у клиента. Только после этого меняем статус и предлагаем его водителям.
-
Отменить заказ — при выборе этого действия откроется дополнительное поле Причина, где нужно выбрать причину отмены.
-
Удалить заказ — заказ можно удалить из текущего списка заказов если у оператора есть на это полномочия (смотри Права и доступ в карточке сотрудника). Для того, чтобы найти и посмотреть удаленный заказ, заходим Отчеты → Заказы, вкладка Список заказов. Из списка выбираем город, вид заказа — Удаленный, указываем период, за который нужно найти заказ. Нажимаем Показать.
Вкладка Событие
Здесь отражаются все действия с заказом: с момента Создания до завершения. Во вкладке зафиксированы и промежуточные этапы с указанием точного времени каждого: редактирование заказа (если было), кто назначен исполнителем, момент оплаты и др.
Вкладка Маршрут на карте
На карте показан маршрут выполнения заказа.
Вкладка Чат
Эту вкладка отображает чат исполнителя и диспетчера