На данном веб-сайте используются файлы cookie. Продолжая просматривать наш веб-сайт, вы соглашаетесь с использованием файлов cookie. Подробнее об использовании файлов cookie.
Документация
Полная информация для оперативного решения ваших вопросов
Поставщики
В этом разделе заполняем информацию о поставщике, добавляем товары в каталог, настраиваем отображение товаров в приложении, а также особенности доставки и приема заказов. Поставщик — это ваш магазин или ресторан. Если у вас агрегатор, создайте всех Поставщиков, с кем работаете — нет ограничений в количестве.
Добавление поставщика
Заходим в раздел Магазин → Поставщики. Нажимаем Добавить. Заполняем обязательные поля профиля.Картинка — логотип поставщика (рекомендуемый размер не менее 600×600px).
Промо картинка — картинка в списке поставщиков для агрегаторов (рекомендуемый размер не менее 580×580px).
Название — наименование поставщика (до 20 символов).
Филиал — указываем город, где работает поставщик.
Специализация — только для агрегаторов, чтобы клиенты могли фильтровать поставщиков по типу кухни. Например, восточная, европейская, азиатская. Название — наименование поставщика (до 20 символов).
Филиал — указываем город, где работает поставщик.
Описание — только для агрегаторов, чтобы клиенты могли ознакомиться с описанием заведения перед заказом.
Сортировка — только для агрегаторов. Помогает расположить поставщиков в нужном порядке. Чем меньше значение, тем выше поставщик в списке. Указываем любое число от 0 до 500.
Сайт — указываем веб-сайт поставщика (поле не показывается клиенту, только для служебного пользования).
Тип отображения каталога — определяем, как будут отображаться товары:
- Разделы — на первом экране приложения сначала видны только разделы поставщика. Например, Пицца, Бургеры или Напитки. Для того чтобы увидеть и выбрать товар, нужно войти в раздел. Это удобно, когда у вас большой каталог товаров. В этом режиме отображения есть поисковая строка
- Товары — клиент в приложении сразу видит все товары — они расположены списком и для выбора нужно листать вниз. Таким образом клиент выбирает сразу из всего ассортимента товара. Это удобно клиенту, когда у вас небольшой ассортимент до 50 позиций
- Прямоугольник — здесь сложнее вписать изображение товара, зато больше товаров помещается на один экран.
- Квадрат — изображение занимает больше места, но блюдо или товар на картинке выглядят крупнее.
Количество товаров в одном ряду в приложении — указываем сколько товаров будет отображаться в одном ряду — два либо три.
Разрешить предзаказ — для начала определяем, с какого времени заказ считается предварительным. Для этого заходим в Настройки → Заказы, опускаемся в раздел Предварительные заказы. В поле Считать заказ предварительным, если до подачи более — указываем время в минутах. Например, если за сутки — это 1440 минут. Таким образом, если заказ сделан в пределах указанного времени, он предварительным не считается.
Далее возвращаемся в Магазин → Поставщики и галочкой отмечаем предзаказ. В этом случае открывается дополнительное поле:
- Дней до предзаказа — в выпадающем меню выбираем, на сколько дней можно оформить предзаказ.
- Интервал — клиент выбирает диапазон времени доставки. Например, с 13:00 до 13.30. Рядом в выпадающем меню определяем, сколько будет интервал. В нашем примере это 30 минут
- Конкретное время — клиент указывает доставку на конкретное время. Рядом в выпадающем меню определяем интервал — через сколько будет следующее время доставки. Например, если мы установили интервал 30 минут, клиент указывает время 18:15 и следующее доступное для него будет 18:45
Среднее время приготовления — указываем среднее время приготовления типового блюда в вашем заведении. Это поле влияет на выбор ближайшего доступного времени для заказа.
Добавить приборы в заказ — если отмечаем галочкой, то в корзину к клиенту автоматически будут добавляться приборы — клиенту нужно будет только указать количество. Ставим галочку, появляется дополнительное поле Стоимость приборов — в нем указываем стоимость за 1 шт. Если приборы бесплатные, оставляем «0».
Фамилия Имя Отчество — введите Ф.И.О. ответственного лица поставщика, с кем вы решаете организационные вопросы (данные для служебного пользования).
Телефон для связи — указываем контактный телефон поставщика.
Электронная почта контактного лица — указываем e-mail контактного лица поставщика.
Нажимаем Сохранить.
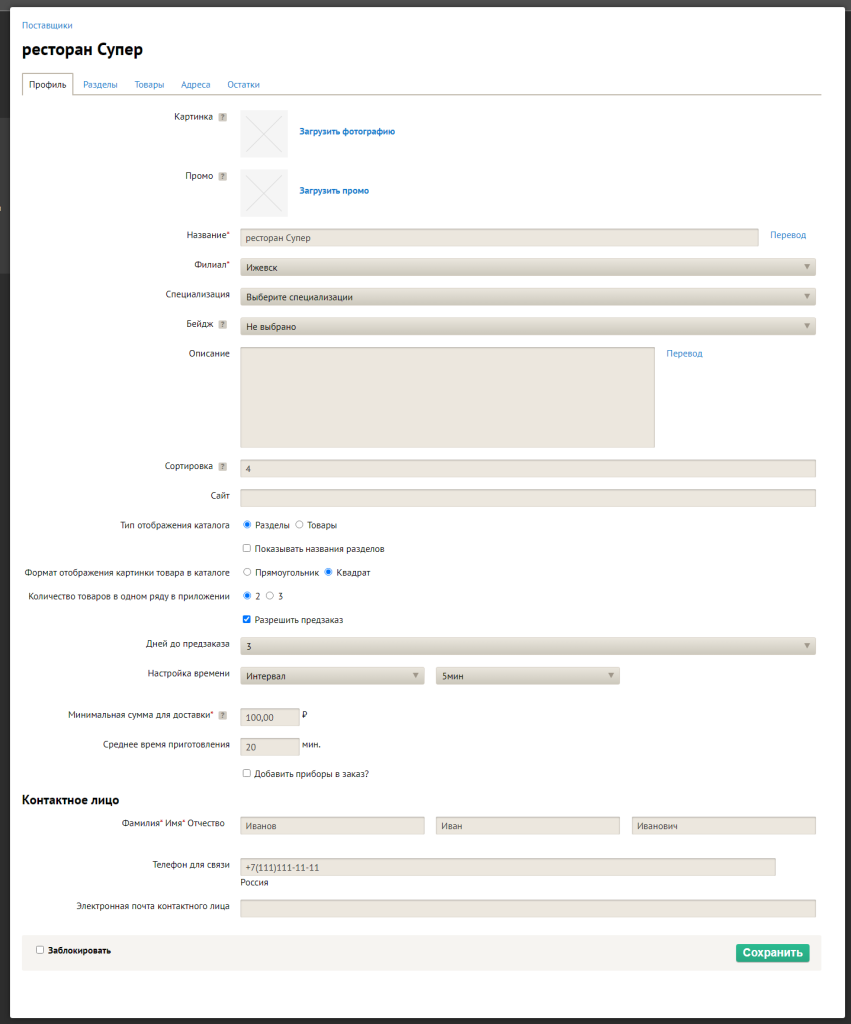
Добавление раздела
Заходим в Магазин → Поставщики. Выбираем нужного Поставщика. Переходим во вкладку Разделы. Нажимаем Добавить.
Название — рекомендуем не более 20 символов.
Родительский раздел — выбираем из списка Без родительского раздела, если он основной. Например, фирменные супы, лапша вок, паназиатская еда.
Сколько колонок будет занимать — выбираем ширину раздела в приложении, доступно отображение раздела на ширину 1,1,5, 2 или 3 колонок.
Свойства товаров — выбираем в выпадающем списке.
Внешний код — указываем код (артикул) из внешней системы. Он нужен для идентификации товара при передаче заказа во внешнюю систему.
Сортировка — разделы на сайте и в приложении можно расположить в нужном порядке: слева направо от меньшего числа к большему — укажите любое число от 0 до 500.
Нажимаем Сохранить.
Родительский раздел — выбираем из списка Без родительского раздела, если он основной. Например, фирменные супы, лапша вок, паназиатская еда.
Сколько колонок будет занимать — выбираем ширину раздела в приложении, доступно отображение раздела на ширину 1,1,5, 2 или 3 колонок.
Свойства товаров — выбираем в выпадающем списке.
Внешний код — указываем код (артикул) из внешней системы. Он нужен для идентификации товара при передаче заказа во внешнюю систему.
Сортировка — разделы на сайте и в приложении можно расположить в нужном порядке: слева направо от меньшего числа к большему — укажите любое число от 0 до 500.
Нажимаем Сохранить.

Создаем подраздел
Внутри раздела создавайте подразделы — это обеспечит быстрый поиск во время заказа. Например, у ресторана несколько разделов: фирменные супы, лапша вок, паназиатская еда. В паназиатской еде создаем подразделы сладкое и закуски — таким образом мы систематизируем товары, а клиент легче ориентируется в приложении.
Переходим во вкладку Разделы. Нажимаем Добавить.
Название — рекомендуем не более 20 символов.
Родительский раздел — выбираем из списка, в каком разделе он будет расположен. Например, подраздел сладкое — в паназиатской еде. Родительский раздел не должен содержать товары. В списке будет отображены разделы, не содержащие ни одного товара.
Свойства товаров — выбираем в выпадающем списке.
Внешний код — указываем код (артикул) из внешней системы. Он нужен для идентификации товара при передаче заказа во внешнюю систему.
Сортировка — располагаем разделы в приложении и на сайте в нужном порядке: слева направо от меньшего к большему. Укажите любое число от 0 до 500.
Нажимаем Сохранить.
Переходим во вкладку Разделы. Нажимаем Добавить.
Название — рекомендуем не более 20 символов.
Родительский раздел — выбираем из списка, в каком разделе он будет расположен. Например, подраздел сладкое — в паназиатской еде. Родительский раздел не должен содержать товары. В списке будет отображены разделы, не содержащие ни одного товара.
Свойства товаров — выбираем в выпадающем списке.
Внешний код — указываем код (артикул) из внешней системы. Он нужен для идентификации товара при передаче заказа во внешнюю систему.
Сортировка — располагаем разделы в приложении и на сайте в нужном порядке: слева направо от меньшего к большему. Укажите любое число от 0 до 500.
Нажимаем Сохранить.
Добавление товара
Заходим в Магазин → Поставщики. Выбираем нужного Поставщика. Переходим во вкладку Товары. Нажимаем Добавить.
Название — в названии товара рекомендуем использовать не более 60 символов.
Описание — характеристика товара. Здесь указываем все, что поможет клиенту его выбрать: состав товара и его особенности. Ограничение символов — до 1500.
Сортировка — нужна для расположения товаров в нужном порядке. Чем меньше значение, тем выше товар в списке. Укажите любое число от 0 до 500. Описание — характеристика товара. Здесь указываем все, что поможет клиенту его выбрать: состав товара и его особенности. Ограничение символов — до 1500.
Разделы — указываем, в каком разделе будет товар после добавления в каталог (можно выбрать несколько вариантов). Если нужного раздела нет, создаем его.
Бейдж — особый значок товара для привлечения внимания: новинка, популярное, острое, халяль, вегетарианское.
НДС — надбавка к стоимости товара. Выбираем: без налога, 10%, 20%.
Учитывать остатки — если данная настройка активна, то система учитывает остатки товара (необходимо внести их во вкладке Остатки) и если весь товар продан, то на сайте и в приложении для клиента в корзине отобразится сообщение Нет в наличии.
Рекомендовать в корзине — если указать Да, то клиент увидит данный товар при создании заказа в корзине.
Внешний код — код (артикул) товара из внешней системы. Код нужен для идентификации товара при передаче заказа во внешнюю систему. Важно! Если товар имеет несколько вариантов, то для выгрузки заказа в систему вашего ресторана указываем внешний код самого товара и всех его вариантов.
Скрыть товар в каталоге и поиске — устанавливаем галочку, если хотим временно скрыть товар, он не будет отображаться в каталоге и его нельзя будет найти через поиск.
Варианты товаров — доступны один или несколько вариантов (модификаций) товара. Здесь указываем стоимость товара, цену со скидкой, описание и единицу измерения (например, 250 г), калорийность блюда (295 ккал). Если вариантов несколько заполняем характеристики для каждого варианта. Например, пицца: малая, средняя, большая. В поля Тип и Описание вписываем текстом, в чем отличие товара. В нашем примере это размеры: малая, средняя и большая. Далее указываем стоимость, в поле Единицы измерения — вес, объем или количество.
Логика работы модификаторов для выбора:
1. Min 1 Max 1. Делаем в том случае, если один товар с вариативностью выбора, например:
Пицца Вкусная, варианты (модификаторы):
- Пицца 25 см
- Пицца 31 см
- Пицца 40 см
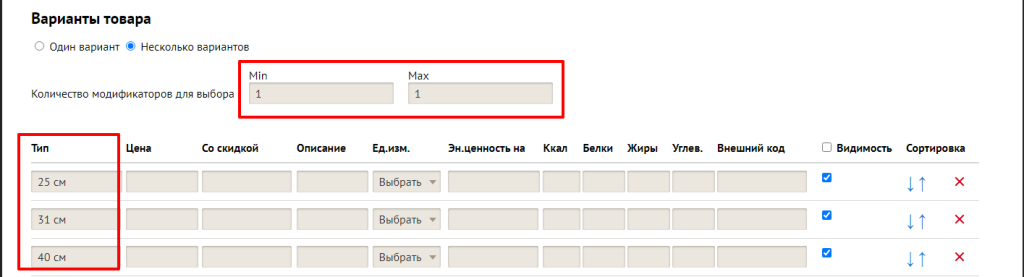
2. Min 1 Max 10 (от 2х и выше). Делаем в том случае, если один товар без вариативности выбора (размерности), но с доп опциями, например:
Пицца Вкусная 25 см, варианты (модификаторы):
- Сыр Моцарелла
- Колбаса
- Шампиньоны
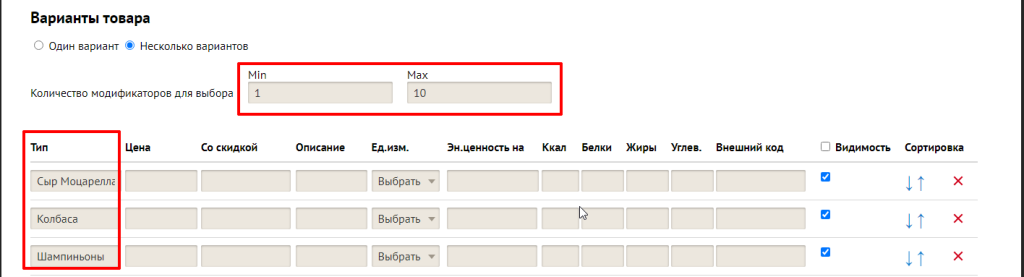
Важно! Если товар имеет несколько вариантов (модификаторов), то для выгрузки заказа в систему вашего ресторана указываем внешний код самого товара и всех его вариантов.
Нажимаем Сохранить
Нажимаем Сохранить
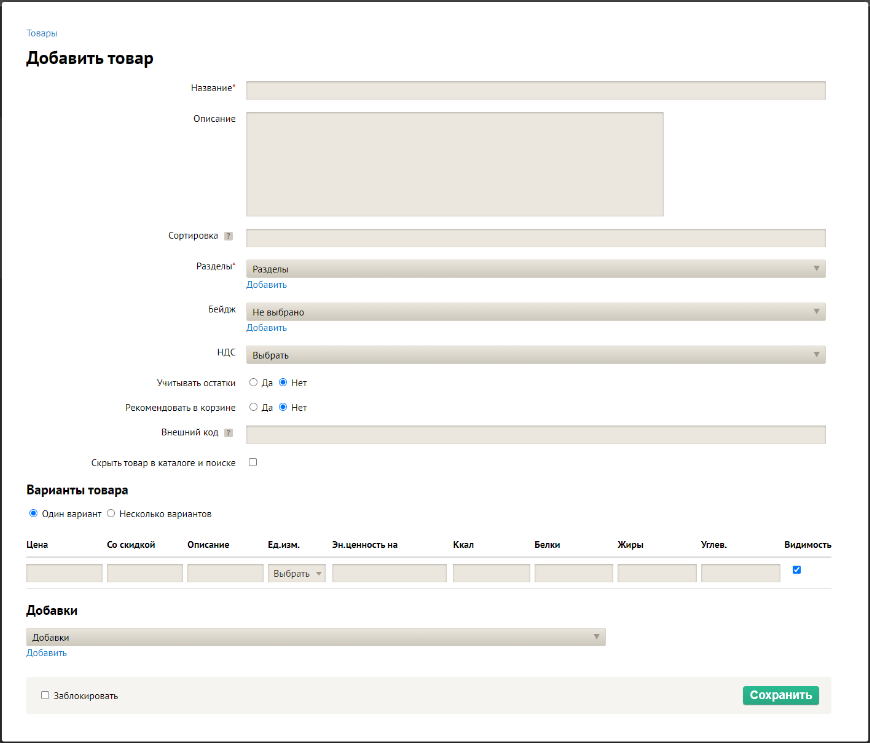
После сохранения в карточку товара добавляем фото товара. На современных устройствах большое разрешение, поэтому нужно загрузить картинку не менее 800 х 800 px. Добавляем несколько фотографий товара и выбираем ту, которая будет главной для этого продукта.
Добавки
Выбираем добавки к товару из созданных ранее. Это могут быть соусы, напитки и т.п.Нажимаем Сохранить.
Добавление адреса поставщика
Для создания адреса заходим в раздел Магазин → Поставщики. Выбираем нужного Поставщика. Переходим во вкладку Адреса. Нажимаем Добавить.
 Название — указываем название точки. Например, Вьетнам хеллоу.
Название — указываем название точки. Например, Вьетнам хеллоу.
Улица или место — начинаем вводить адрес и выбираем его из списка. Убеждаемся, что на карте обозначены правильные координаты точки.
Время приема заказов — указываем время приема заказов. Благодаря этому система рассчитает возможное время для доставки и самовывоза.
Режим работы адреса — указываем режим работы адреса.
Тип доставки — доступны три варианта: доставка, самовывоз, в ресторане.
Отправить заказ — выбираем способ получения информации о новом заказе:
Время приема заказов — указываем время приема заказов. Благодаря этому система рассчитает возможное время для доставки и самовывоза.
Режим работы адреса — указываем режим работы адреса.
Тип доставки — доступны три варианта: доставка, самовывоз, в ресторане.
Отправить заказ — выбираем способ получения информации о новом заказе:
- На e-mail — указываем е-mail в поле ниже. При каждом заказе на email будет приходить письмо с данными по заказу (подробно о подключении см. в Интеграции → Передача заказов на почту)
- В Telegram — заполняем поля Токен Телеграм бота и ID чата в Телеграм (подробно о подключении см. в Интеграции → Передача заказов в Telegram). Если выбираем отправлять заказы в Telegram, то появится чек-бокс Отправлять кнопки — при активной настройке у сотрудников поставщика появится возможность менять статус заказа из чат-бота (статусы Принят, Отменен и Выполнен, оплачен).
- Во внешнюю систему — заполняем специальные поля для интеграции (подробно о подключении см. в Интеграции)
Uuid — уникальный ИД адреса, нужен при интеграции с деливери клаб. Это поле справочное.
Нажимаем Сохранить.
Контроль остатков
В данной вкладке отображаются товары для каждого адреса отдельно, в карточке которых активна настройка Учитывать остатки.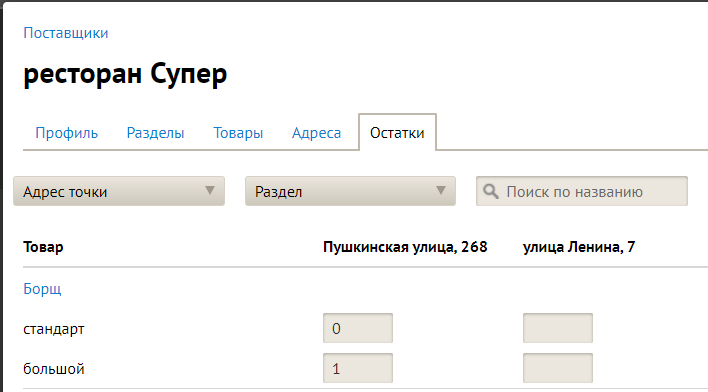
Остатки вносятся в систему вручную, если на остатках 0 шт., то система отобразит в корзине клиента сообщение Нет в наличии.
Как рассчитать возможное время доставки
Для расчета времени доставки нужны 3 настройки:
- Среднее время приготовления в минутах (находится во вкладке Профиль поставщика).
- Среднее время доставки в минутах (находится в Магазин → Тарифы для магазина) и задается для каждого района города отдельно.
- Часы приема заказов, например, с 10:00 до 20:00 (находятся во вкладке Адреса поставщика). Если в какой-то день стоит пустое значение, значит, на этот день нельзя оформить заказ.
Для доставки курьером
Если заказ происходит раньше начала работы поставщика, тогда:
Начало приема заказов + Среднее время приготовления + Среднее время доставки = Минимально допустимое время, на которое можно сделать заказ
И далее до Максимально допустимого времени через равные интервалы (интервалы времени настраиваются в поле Настройка времени → Интервал):
Максимально допустимое время = Конец приема заказа + Среднее время приготовления + Среднее время доставки.
Если текущее время попадает в диапазон времени работы поставщика, то:
Минимально допустимое время = Текущее время + Среднее время приготовления + Среднее время доставки.
Если полученное время выходит за диапазон максимально допустимого, то заказ возможен только на следующий день.
Начало приема заказов + Среднее время приготовления + Среднее время доставки = Минимально допустимое время, на которое можно сделать заказ
И далее до Максимально допустимого времени через равные интервалы (интервалы времени настраиваются в поле Настройка времени → Интервал):
Максимально допустимое время = Конец приема заказа + Среднее время приготовления + Среднее время доставки.
Если текущее время попадает в диапазон времени работы поставщика, то:
Минимально допустимое время = Текущее время + Среднее время приготовления + Среднее время доставки.
Если полученное время выходит за диапазон максимально допустимого, то заказ возможен только на следующий день.
Расчет времени при самовывозе
Если заказ происходит раньше начала работы поставщика, тогда:
Минимально допустимое время = Начало приема заказов + Среднее время приготовления.
И далее до Максимально допустимого времени через равные интервалы (интервалы времени настраиваются в поле Настройка времени → Интервал):
Максимально допустимое время = Конец приема заказа + Среднее время приготовления.
Если текущее время попадает в диапазон времени работы поставщика, то:
Минимально допустимое время = Текущее время + Среднее время приготовления.
Максимально допустимое время = Конец приема заказа + Среднее время приготовления.
Если полученное время выходит за диапазон максимально допустимого, то заказ возможен только на следующий день.
Минимально допустимое время = Начало приема заказов + Среднее время приготовления.
И далее до Максимально допустимого времени через равные интервалы (интервалы времени настраиваются в поле Настройка времени → Интервал):
Максимально допустимое время = Конец приема заказа + Среднее время приготовления.
Если текущее время попадает в диапазон времени работы поставщика, то:
Минимально допустимое время = Текущее время + Среднее время приготовления.
Максимально допустимое время = Конец приема заказа + Среднее время приготовления.
Если полученное время выходит за диапазон максимально допустимого, то заказ возможен только на следующий день.