На данном веб-сайте используются файлы cookie. Продолжая просматривать наш веб-сайт, вы соглашаетесь с использованием файлов cookie. Подробнее об использовании файлов cookie.
Документация
Полная информация для оперативного решения ваших вопросов
Сотрудники
Описание раздела
Добавление нового сотрудника
Восстановление и смена пароля
Как закрыть доступ сотруднику
Сотрудники — все пользователи, имеющие доступ к панели управления и наделенные определенными правами доступа. Они могут быть внутренними (например, оператор или администратор) или внешними (например, сотрудники партнера, если вы — компания-агрегатор).
Вкладка Работающие
Здесь находятся все сотрудники, имеющие доступ к Панели управления Гутакс. В таблице отображается фамилия, имя, отчество сотрудника, его должность и филиал, где работает сотрудник. Доступны сортировка по филиалам, должностям и партнерству, а также поиск по ФИО.
Вкладка Высланы приглашения
Здесь находятся все сотрудники, которым было отправлено приглашение. Если сотрудник не получил письмо с паролем, нажимаем Повторить отправку и сообщение будет отправлено еще раз. До момента регистрации сотрудника приглашение можно отозвать. Если по ошибке отправили не туда, нажимаем Отменить приглашение — сотрудник будет удален. В полученном письме указаны логин и пароль учетной записи сотрудника, а также ссылка, по которой нужно перейти для начала работы. Таким образом сотрудник авторизуется в системе, а его учетная запись активируется. После активации учетной записи в профиле нового сотрудника появляются новые поля и вкладки. Добавление нового сотрудника
Восстановление и смена пароля
Как закрыть доступ сотруднику
Сотрудники — все пользователи, имеющие доступ к панели управления и наделенные определенными правами доступа. Они могут быть внутренними (например, оператор или администратор) или внешними (например, сотрудники партнера, если вы — компания-агрегатор).
Вкладка Работающие
Здесь находятся все сотрудники, имеющие доступ к Панели управления Гутакс. В таблице отображается фамилия, имя, отчество сотрудника, его должность и филиал, где работает сотрудник. Доступны сортировка по филиалам, должностям и партнерству, а также поиск по ФИО.
Вкладка Высланы приглашения
Вкладка Заблокированные
Здесь находятся заблокированные сотрудники. Для разблокирования выбираем профиль сотрудника, спускаемся вниз страницы и убираем галочку Заблокировать. Нажимаем Сохранить.
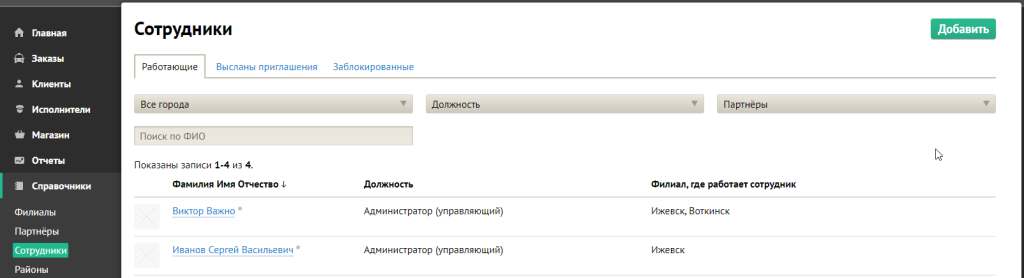
Добавление нового сотрудника
Чтобы создать сотрудника заходим в раздел Справочники → Сотрудники и нажимаем Добавить. Заполняем поля:Филиал, где работает сотрудник — указываем филиалы, к которым сотруднику разрешен доступ. Можно выбрать несколько.
Ф.И.О. — фамилия и имя обязательны для заполнения.
E-mail — на электронную почту сотрудника отправляется ссылка для регистрации в системе (поле, обязательное для заполнения).
Мобильный телефон — указываем номер мобильного телефона сотрудника.
Должность — в зависимости от выбранной должности будет изменяться уровень доступа к разделам и функциям панели управления.
Язык интерфейса — выбираем язык, на котором будет отображаться панель управления для данного сотрудника.
Отправлять на e-mail непрочитанные сообщения чата — отмечаем отправлять или нет сотруднику сообщения из чата с диспетчером на e-mail, если сообщение не будет прочитано в течение 5 секунд им самим или другими сотрудниками.
Разрешить делать исполнителей и авто активными для работы — включение настройки делает автомобили и исполнителей сразу активными и готовыми к работе.
Права и доступ — система автоматически определяет права доступа, в зависимости от выбранной должности, но можно настроить и самостоятельно — индивидуально каждому:
Редактирование — сотрудник может редактировать данный раздел или изменять функционал.
Чтение — сотрудник не может вносить изменений в данный раздел или функционал, может только видеть.
Выключено — сотрудник не видит данный раздел.
Вернуть стандартные настройки для должности — возвращение к исходным настройкам прав доступа данной должности (права и доступ по умолчанию).
Нажимаем Отправить. Приглашение будет отправлено на почту сотруднику, указанную в карточке.
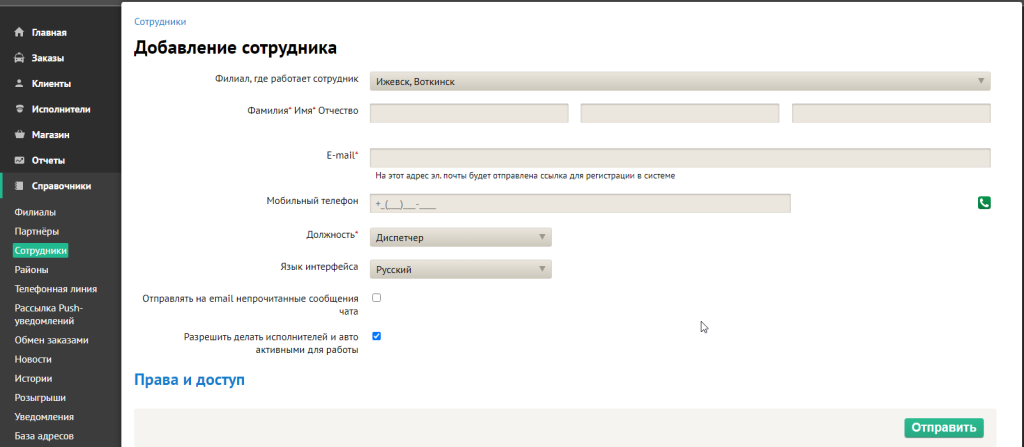
После активации сотрудника в его карточке появляются вкладки и новые поля:
Вкладка Профиль
Картинка — загружаем фотографию сотрудника. Она нужна для быстрой идентификации личности. Отображается в списке сотрудников или в чате с ним. Разрешена загрузка файлов размером более 600×600 px с расширениями *.png, *.jpeg, *.jpg.
Дата рождения — при необходимости указываем дату рождения.
Адрес проживания — при необходимости указываем адрес проживания.
Ключ доступа сотрудника — используется для быстрого доступа сотрудника в панель управления (без ввода логина и пароля) для приема заказа.
Заблокировать — настройка позволяет заблокировать доступ к Панели управления.
Вкладка Адрес эл. почты и пароль
Сотрудник может редактировать свой адрес электронной почты и пароль для доступа в панели управления. Пользователь может исправлять только свои поля, какую бы должность в системе он ни занимал.
Вкладка Права и доступ
Редактировать права других сотрудников разрешено только Администратору (управляющему). Редактирование прав происходит также, как и при создании нового сотрудника. Пользователь выбирает из трех уровней доступа: Редактирование, Чтение и Выключено. Администратор (управляющий) может менять не только права других сотрудников, но и их должности.
Вернуть стандартные настройки для должности — возвращение к исходным настройкам прав доступа данной должности (права и доступ по умолчанию).
Вкладка Внешняя АТС
Настраивает подключение сотрудника к виртуальной телефонии. Данные для этих полей выдает оператор, предоставляющий услуги внешней АТС. После заполнения логина и пароля АТС слева в панели управления отображается телефон (web phone), по которому диспетчер может звонить.
Восстановление и смена пароля
Сменить или восстановить пароль от аккаунта в панели Гутакс можно таким образом:1. Открываем ссылку на панель управления Гутакс на компьютере или в телефоне.
2. Нажимаем на ссылку Забыли пароль.
3. Вводим свой email.
4. На указанную почту придёт письмо для смены пароля.
5. Переходим по ссылке в письме и вводим новый пароль.
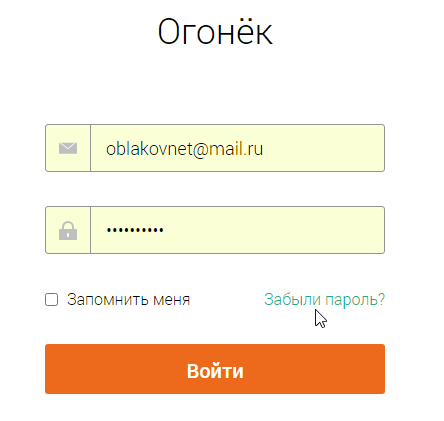
Как закрыть доступ сотруднику
Если сотрудник в компании больше не работает, то ему надо закрыть доступ в Панель управления в разделе Справочники → Сотрудники. Для этого находим сотрудника по ФИО, открываем карточку сотрудника и в самом низу ставим галочку Заблокировать. Сохраняем изменения.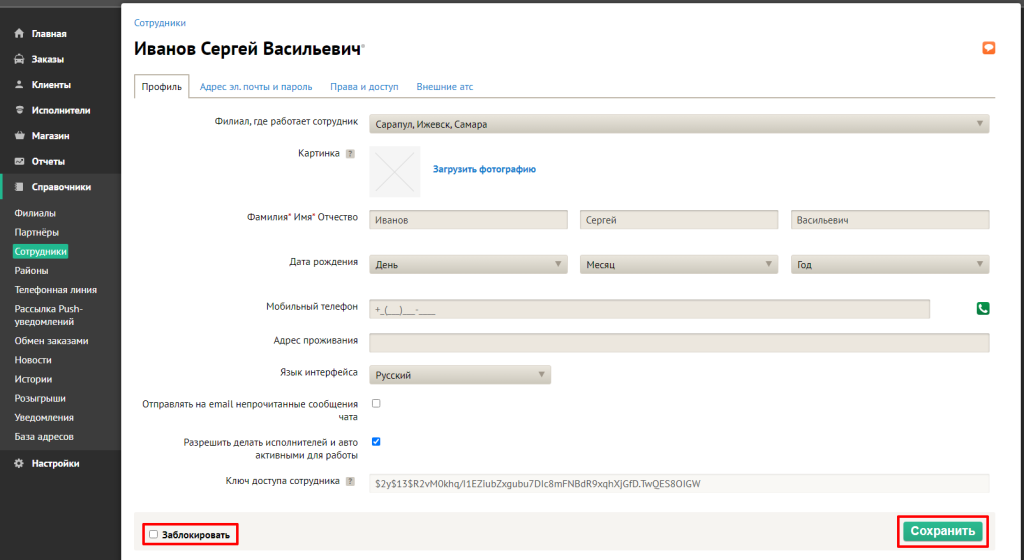
Чтобы разблокировать сотрудника, находим сотрудника по ФИО в разделе Справочники → Сотрудники → Заблокированные, нажимаем кнопку Разблокировать.
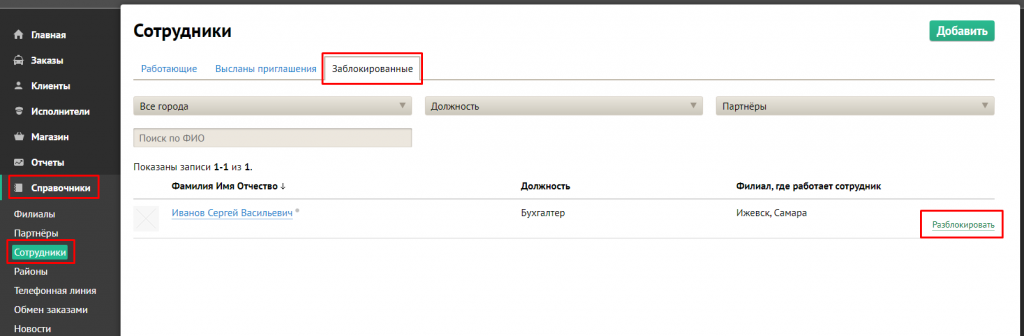
Готово, сотрудник вновь находится во вкладке Работающие.