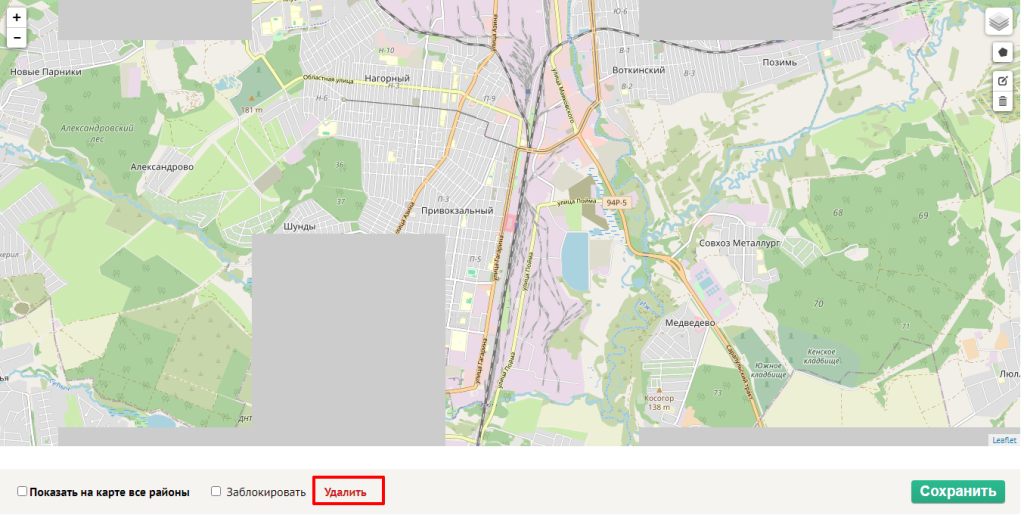На данном веб-сайте используются файлы cookie. Продолжая просматривать наш веб-сайт, вы соглашаетесь с использованием файлов cookie. Подробнее об использовании файлов cookie.
Документация
Полная информация для оперативного решения ваших вопросов
Районы — зоны приема заказов и работы
Как создать район
Базовый район
Городской район
Зона приема заказов
Зона обслуживания ресторана
Как изменить границы района
Как удалить район
В системе Gootax есть возможность каждый филиал (населенный пункт) разделить на районы. Разделение на районы служит для нескольких задач:
- Благодаря им можно настроить поправочные коэффициенты для некоторых районов, чтобы увеличить стоимость заказа для этих районов.
- Распределение по районам это один из способов распределения заказов по исполнителям.
- Собирать статистику для правильного распределения ресурсов компании, в каком районе больше всего заказов.
- Оценивать загрузку в каждом районе города и распределять исполнителей согласно этой загрузке.
- Собирать статистику заказов по районам.
- Гибко настраивать тарифы для каждого конкретного района.
Виды районов:
Базовый район (граница города) — определяет основную границу города, все точки и маршруты внутри неё будут рассчитываться по городскому тарифу, а всё что вне — по загородному.Зона приема заказов — территория, внутри которой вы принимаете и выполняете заказы. Клиенты не смогут сделать заказ с территории, не входящей в эту зону. Эта зона должна покрывать все ваши районы.
Городской район — район внутри границы города.
Загородный район — район вне границ города.
Район аэропорта — район аэропорта, для задания специальных тарифов.
Район ж/д вокзала — район ж/д вокзала, для задания специальных тарифов.
Зона обслуживания ресторана — район для доставки заказов из кафе, ресторанов и магазинов.
Такое разграничение типов районов даёт возможность делать тарифы более гибкими.
Базовый район
Базовый район — это граница город-загород, по ней определяется какой заказ пришел от клиента — городской или загородный. Если в разделе нет базового района у вашего филиала, то создаем его, как написано ниже:
- Открываем ваш город на карте Яндекс или Google, сверяем его границы с границами в Gootax.
- Выбираем, какую карту отобразить для помощи в отрисовке района (Красная стрелка).
- Нажимаем на многоугольник и начинаем рисовать Базовый район (Синяя стрелка).
- Последовательно расставляем точки по периметру района, в конце замыкаем границу, нажав на первую созданную точку.
- После того как район определен, дадим ему название Город.
- Нажимаем Сохранить.

- Открываем ваш город на карте Яндекс или Google, сверяем его границы с границами в Gootax.
- Выбираем, какую карту отобразить для помощи в отрисовке района (Красная стрелка).
- Нажимаем на многоугольник и начинаем рисовать Базовый район (Синяя стрелка).
- Последовательно расставляем точки по периметру района, в конце замыкаем границу, нажав на первую созданную точку.
- После того как район определен, дадим ему название Город.
- Нажимаем Сохранить.
Городской район
Выбираем филиал, для которого нужно создать городской район. Нажимаем Добавить. Заполняем поля:
Тип района — выбираем, к какому типу будет относиться район, например, «Город». Это значит, что район будет частью города.
Название — задаем популярное у жителей название района. Город делится на официальные районы (Октябрьский, Первомайский, Индустриальный и т.д.). Также жители делят город на условные районы (Автозавод, Центр, Набережная, Холмы...). А еще есть географические названия (Север, Юг, Северо-Запад, Юго-Восток…). Любой подход применим при создании района, название можно будет изменить.
Сортировка — нужна для расположения районов в нужном порядке. Чем меньше значение, тем выше район в списке. Указываем любое число от 0 до 500.
Районный коэффициент — позволяет сделать поездку в этом район или из него дороже или дешевле. Допустим район находится в отдаленной части города или этот район пользуется дурной славой. В таком случае сделаем так, чтобы стоимость заказа в такой район (или из него) была выше на определенный коэффициент. Мы можем настроить этот пункт, задав определенное значение и единицу измерения (фиксированная надбавка или в %). Таким образом получаем результат, что при заказе в Октябрьский район надбавка за заказ составит 50% от стоимости заказа.
Важно! При отрисовке городских и загородных районов необходимо следить, чтобы они не пересекались и не накладывались друг на друга.
Отрисуем район:
- Последовательно расставляем точки по периметру района, в конце замыкаем границу, нажав на первую созданную точку.
- После того как район определен, даем ему название.
- Нажимаем Сохранить.
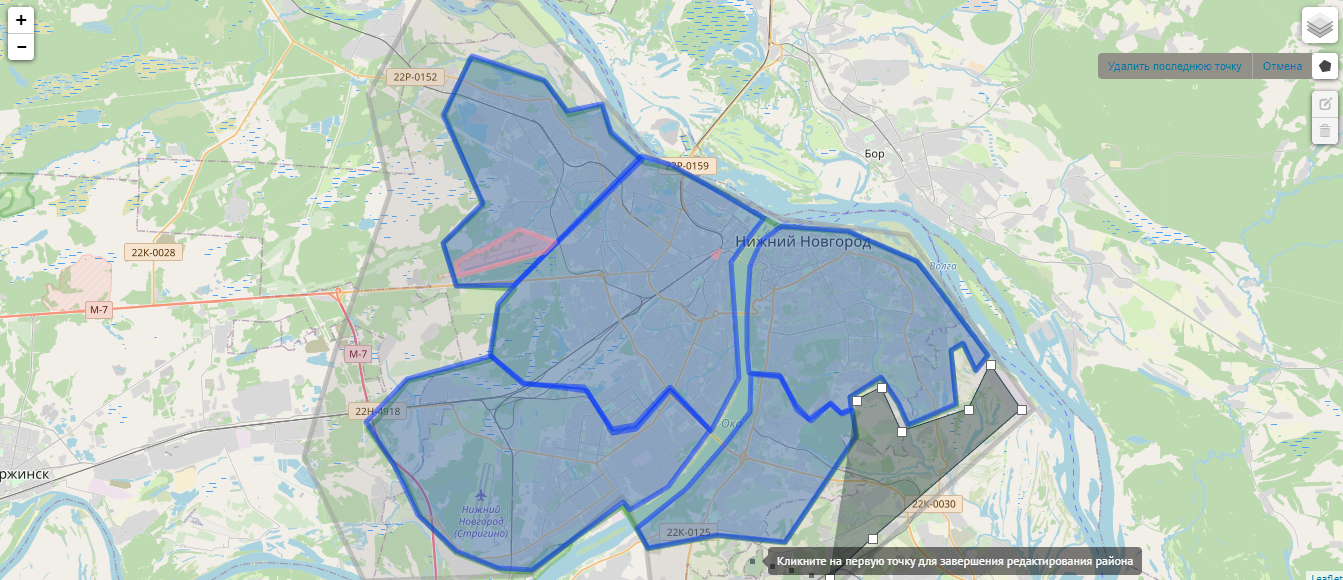
Отдельно можно отрисовать районы Аэропорта и Железнодорожного вокзала.
Зона приема заказов
- Выбираем филиал, для которого нужно создать район Зона приема заказов. Нажимаем Добавить.
- Выбираем тип района — Зона приема заказов.
- Нажимаем на галочку — Показать все районы, чтобы Зоной приема заказов охватить нужные районы.
- Нажимаем на многоугольник и начинаем рисовать.
- Нажимаем Сохранить.
- Выбираем тип района — Зона приема заказов.
- Нажимаем на галочку — Показать все районы, чтобы Зоной приема заказов охватить нужные районы.
- Нажимаем на многоугольник и начинаем рисовать.
- Нажимаем Сохранить.
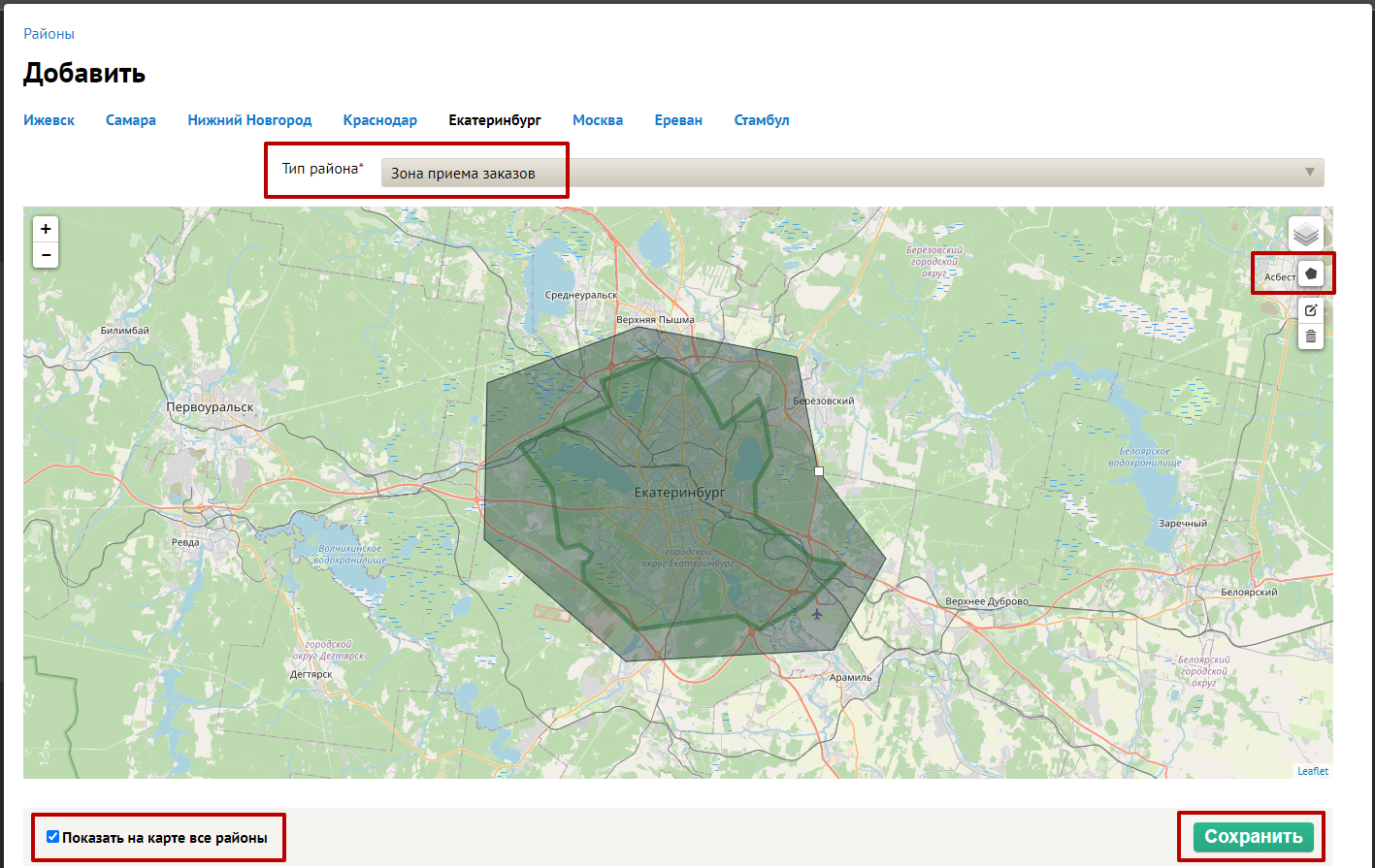
На примере, красной стрелкой отмечен наш город, а синей — зона приема заказов. Получилось, что в радиусе примерно 10 км от города клиенты смогут воспользоваться вашими услугами.
Зона обслуживания ресторана (только для пользователей модуля Магазин)
Зона обслуживания ресторана — район, куда вы будете осуществлять доставку заказов для своих клиентов. Перед созданием этого района необходимо заполнить все данные о поставщике (см. статью Поставщики). Для создания зоны обслуживания нажимаем кнопку Добавить и заполняем поля:— выбираем Зона обслуживания ресторана
Далее нажимаем на черный многоугольник и начинаем рисовать район. Соединяем первую и последнюю точку и нажимаем Сохранить.
Внимание! Если необходимо, чтобы стоимость доставки в разные районы была разная, создаем несколько непересекающихся между собой районов для одного поставщика и в тарифе на доставку выбираем тип расчета — от стоимости заказа. Подробнее о создании тарифа для доставки см. статью Тарифы для магазина.
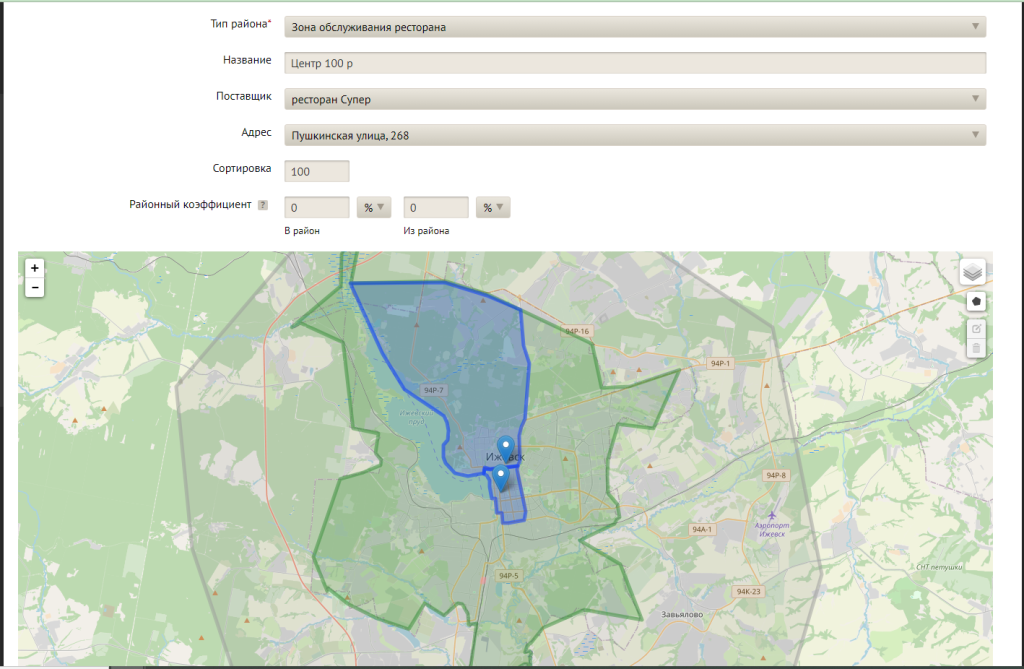
Изменение границ района
Границы района можно отредактировать. Для этого нажимаем на название района (оно выделено синим цветом и расположено ниже карты).
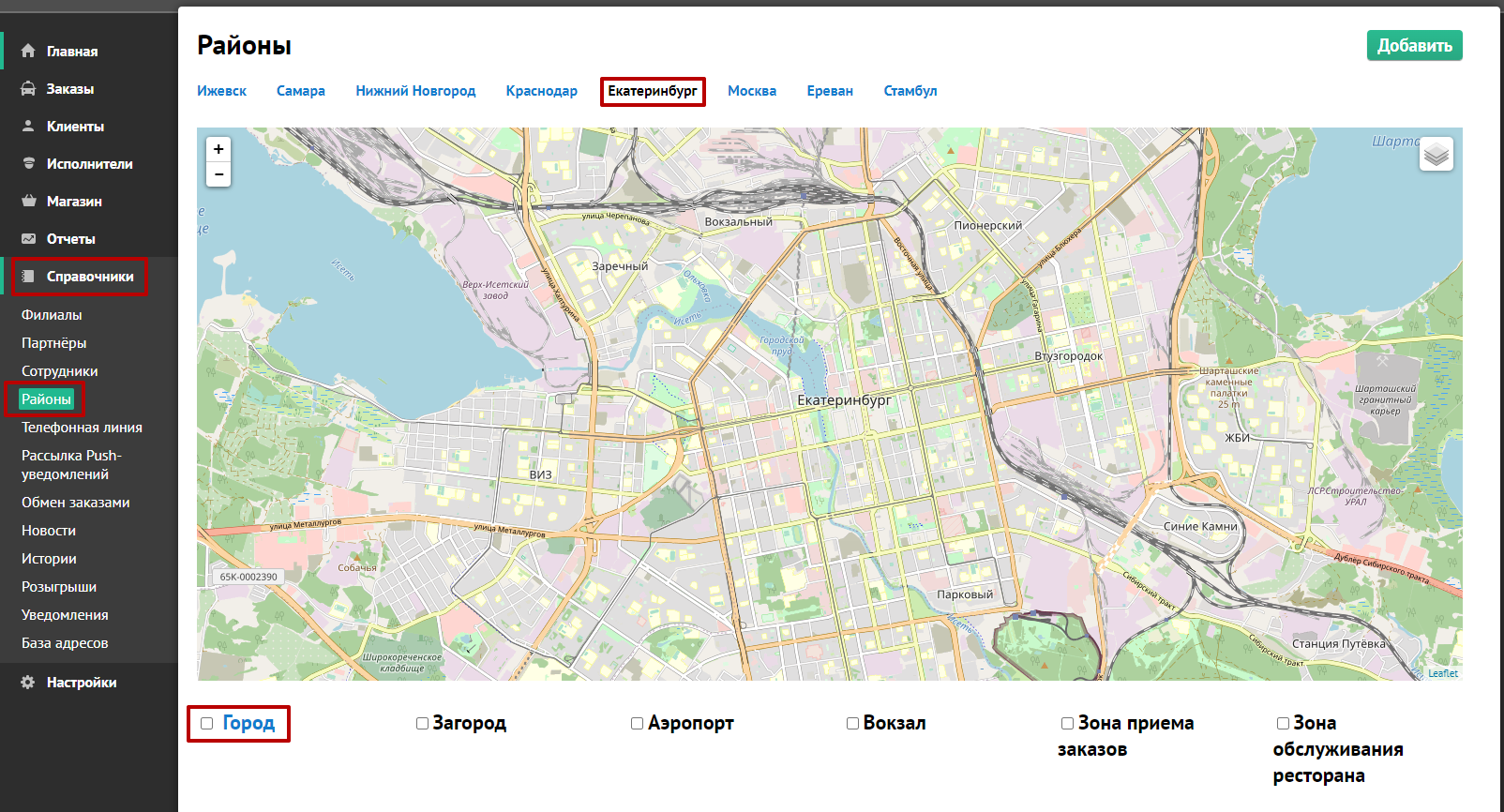
Затем нажимаем справа на иконку карандаша с листочком и меняем границы района. Не забываем сохранить изменения.
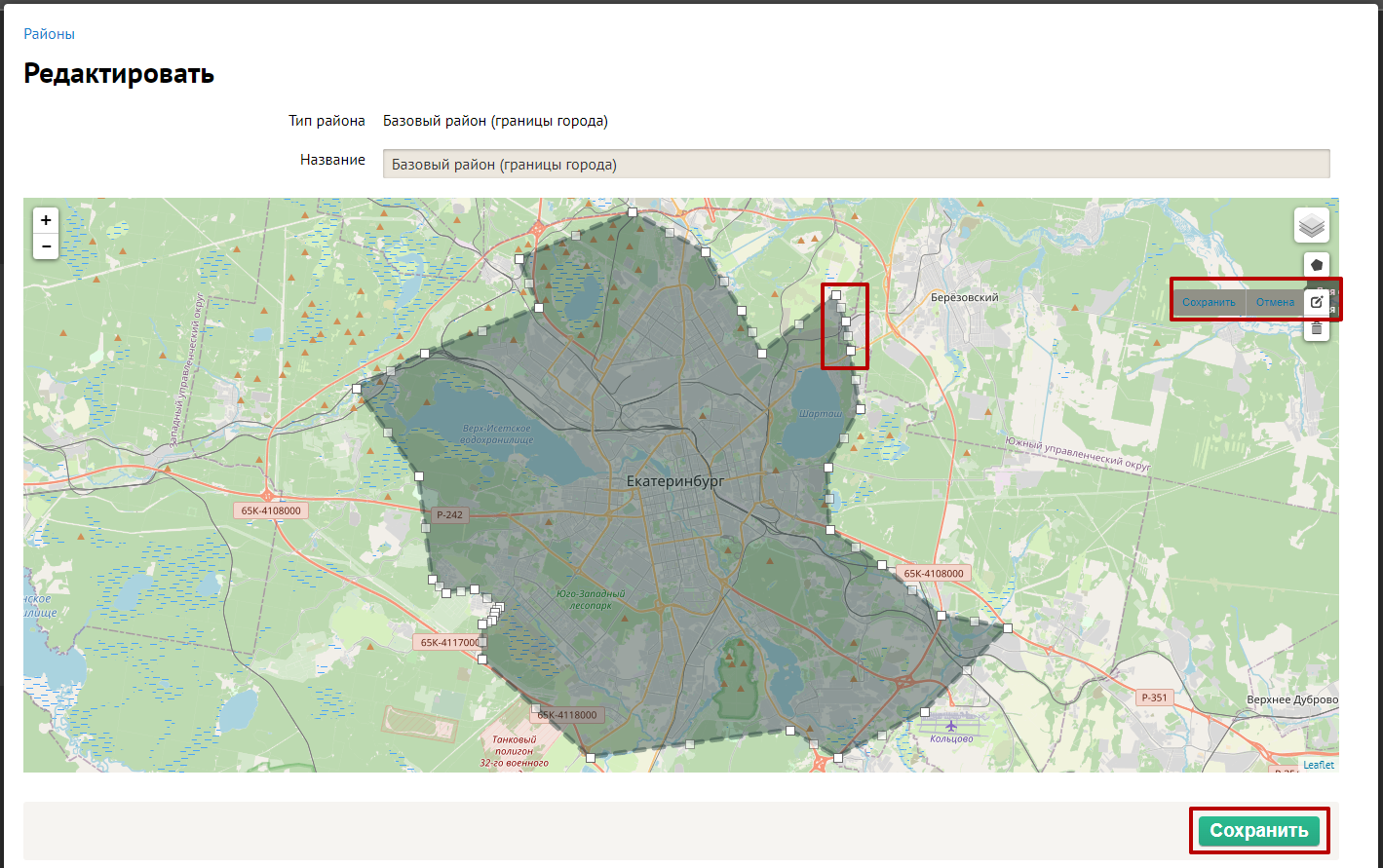
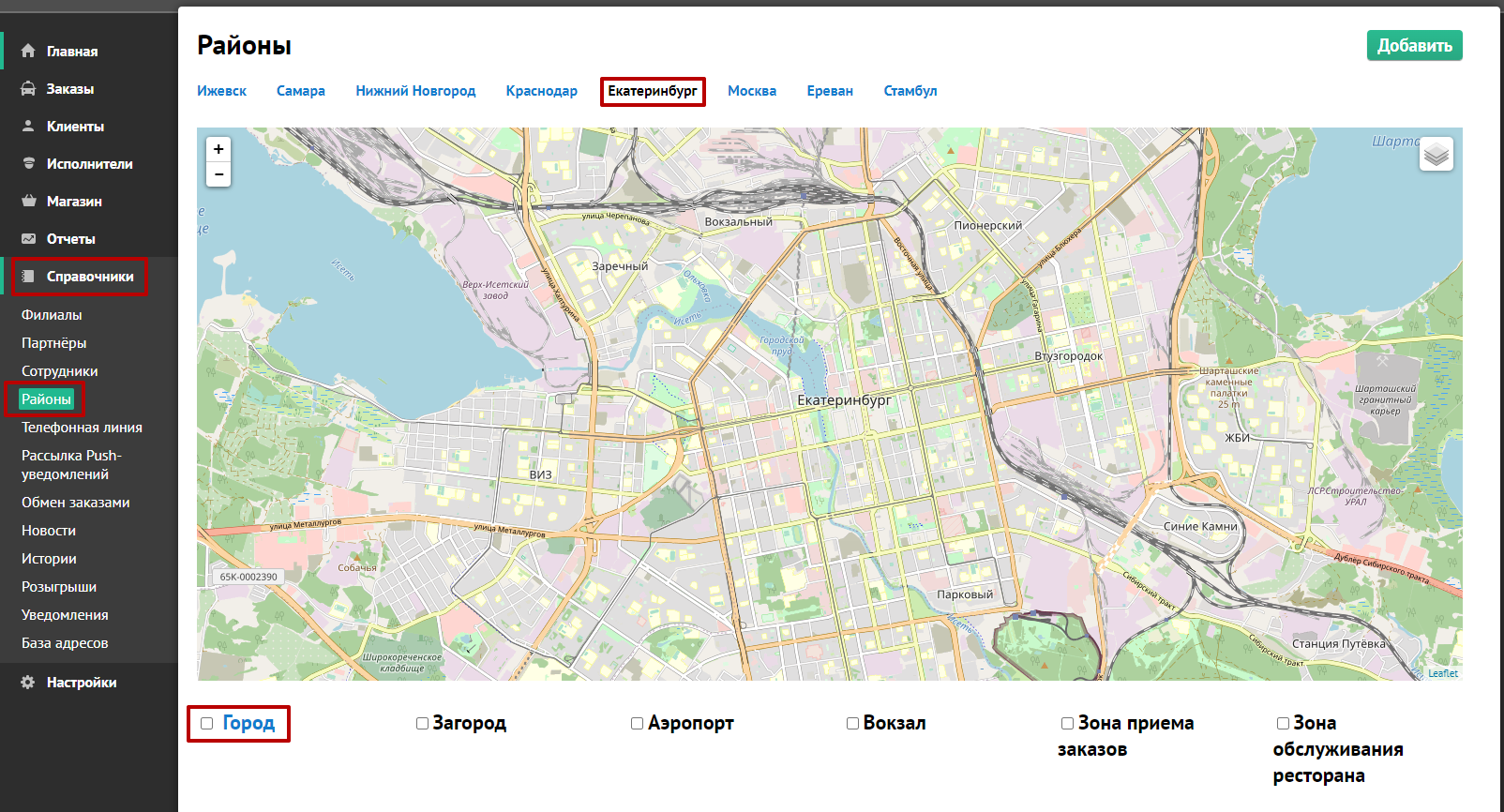
Затем нажимаем справа на иконку карандаша с листочком и меняем границы района. Не забываем сохранить изменения.
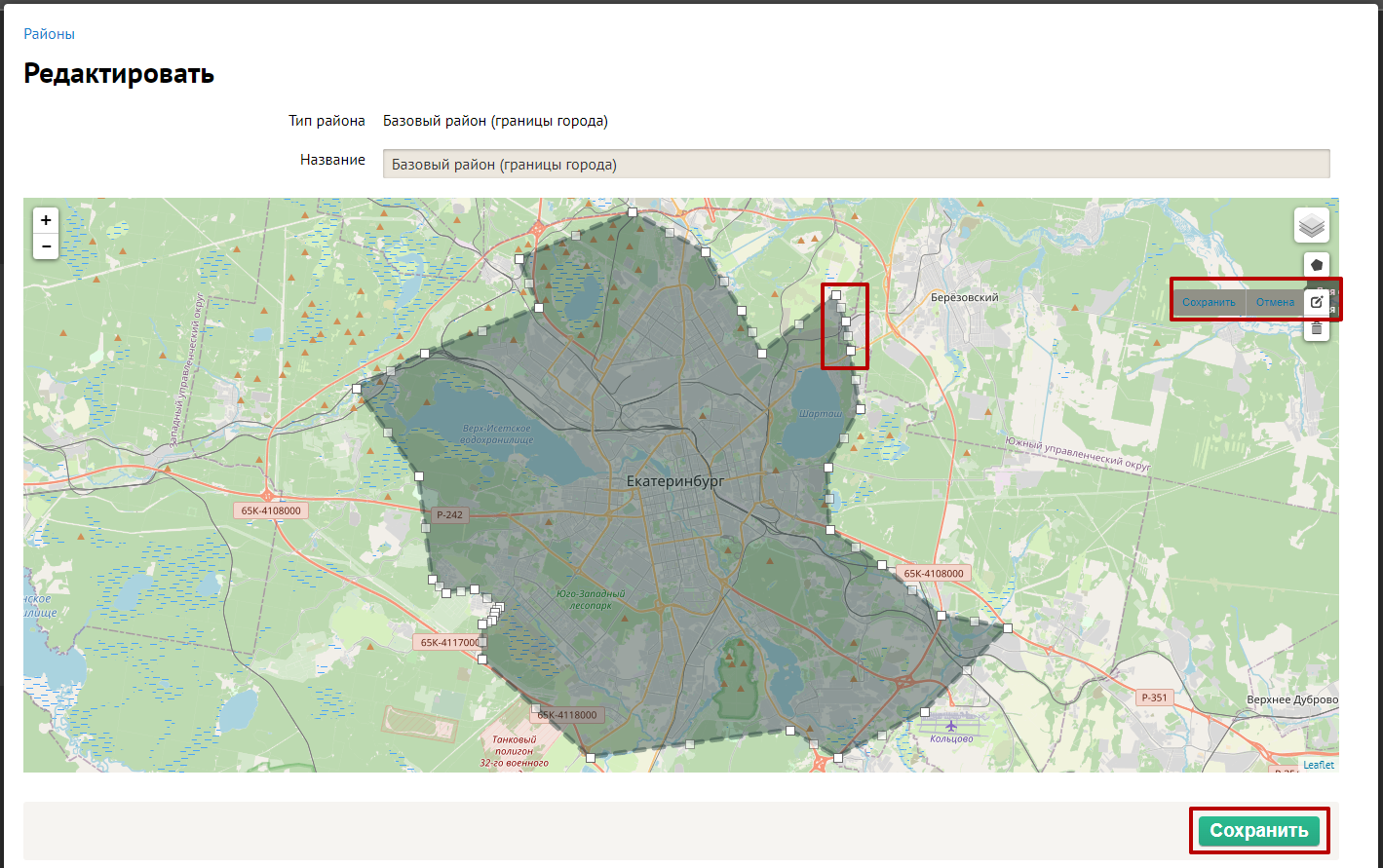
Удаление района
Открываем нужный район. Нажимаем снизу на кнопку Удалить и он удалится.