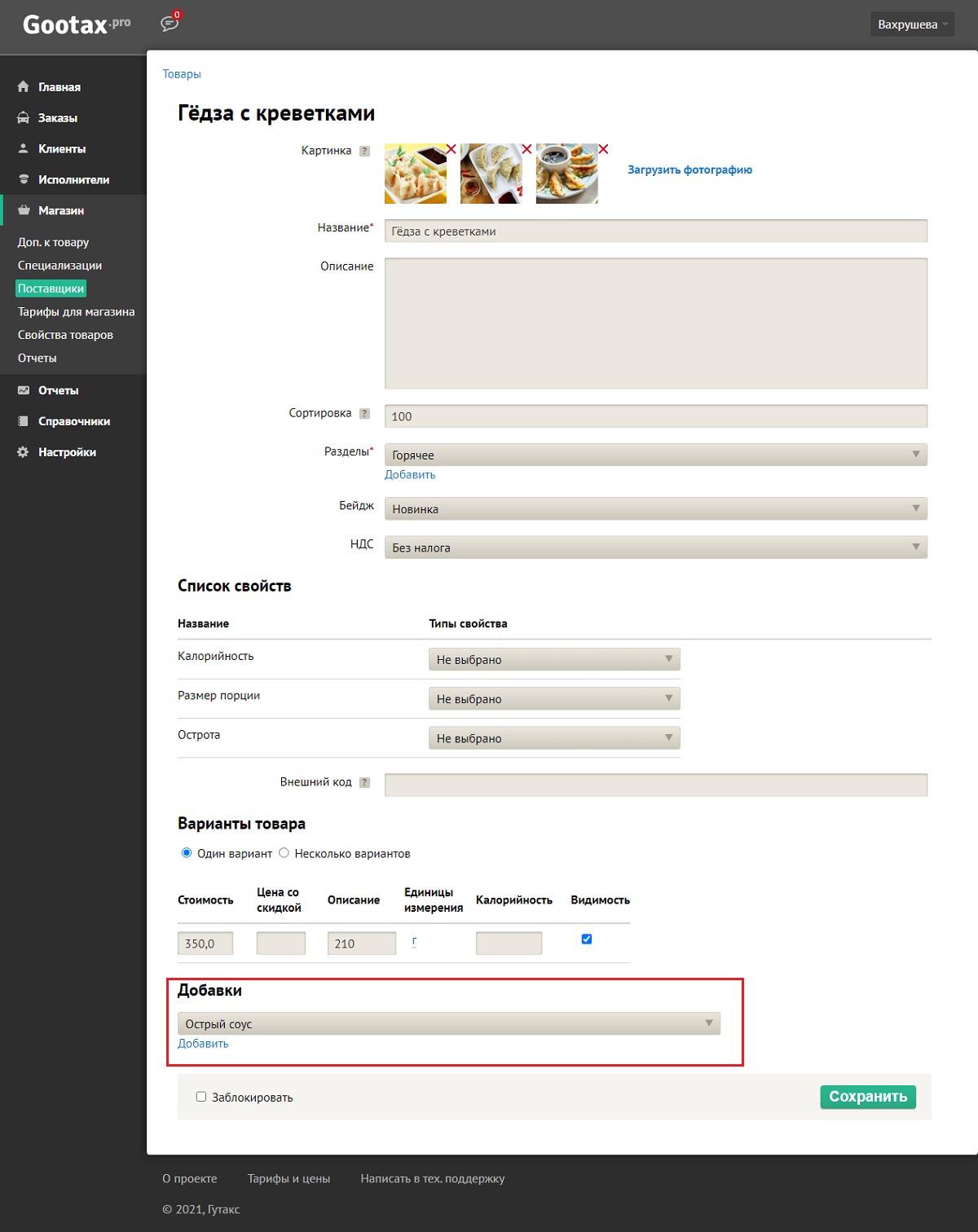На данном веб-сайте используются файлы cookie. Продолжая просматривать наш веб-сайт, вы соглашаетесь с использованием файлов cookie. Подробнее об использовании файлов cookie.
Документация
Полная информация для оперативного решения ваших вопросов
Добавки к товару
Многие компании для повышения уровня сервиса и увеличения среднего чека предлагают дополнительные товары. Например, у ресторанов могут быть соусы и напитки, у доставки цветов — открытки или шарики.
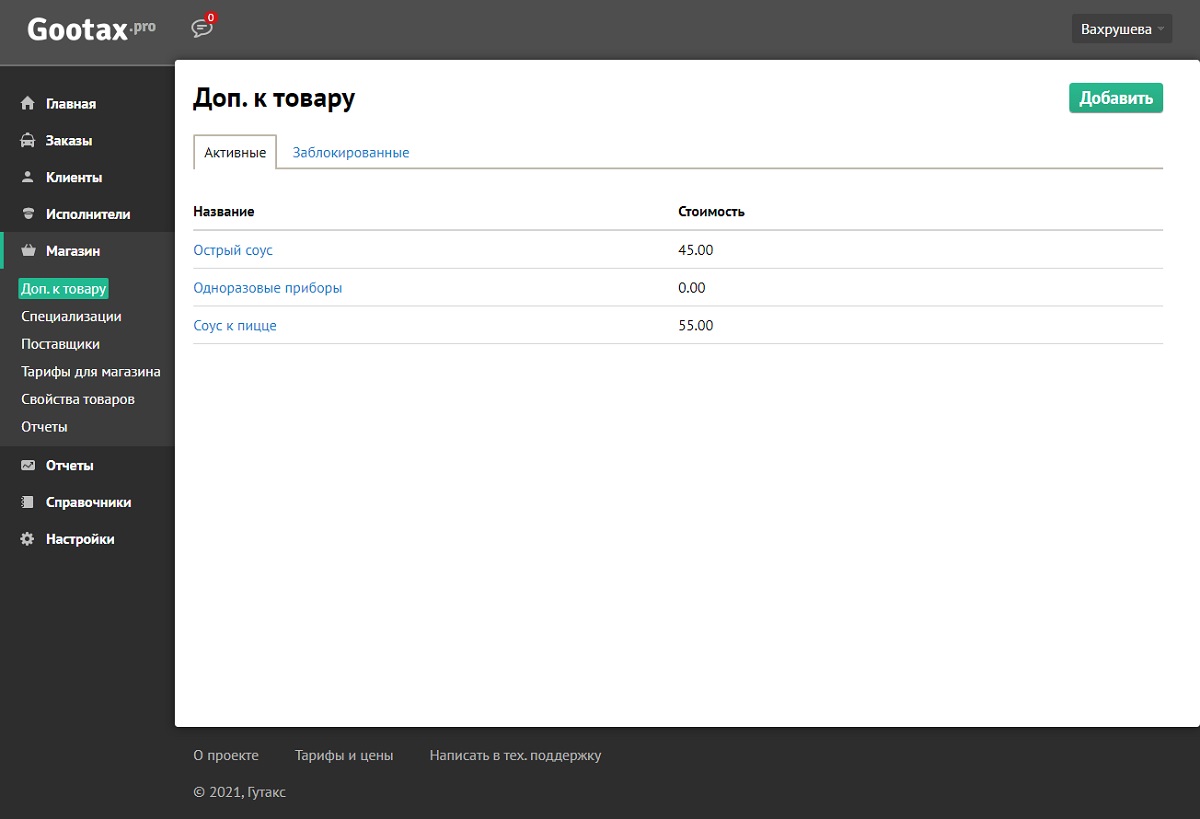
Заходим в Магазин → Доп. к товару. Нажимаем Добавить.
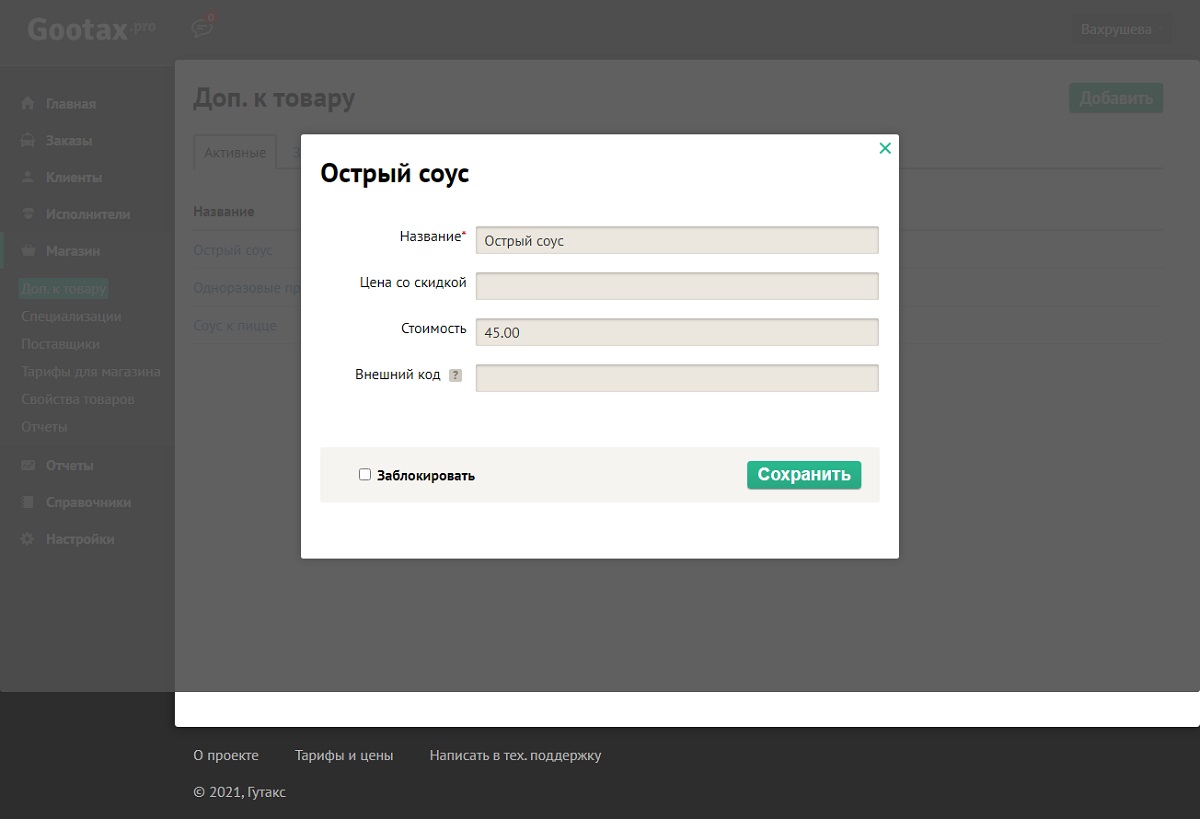
-
Название — в названии товара рекомендуем использовать не более 20 символов.
-
Стоимость — обычная (базовая) стоимость добавки.
-
Стоимость со скидкой — стоимость добавки со скидкой.
После создания дополнительных товаров вы можете добавлять их к блюдам и товарам в разделе Поставщики .
Заходим в Магазин → Поставщики. Выбираем нужного поставщика и переходим на вкладку Товары.
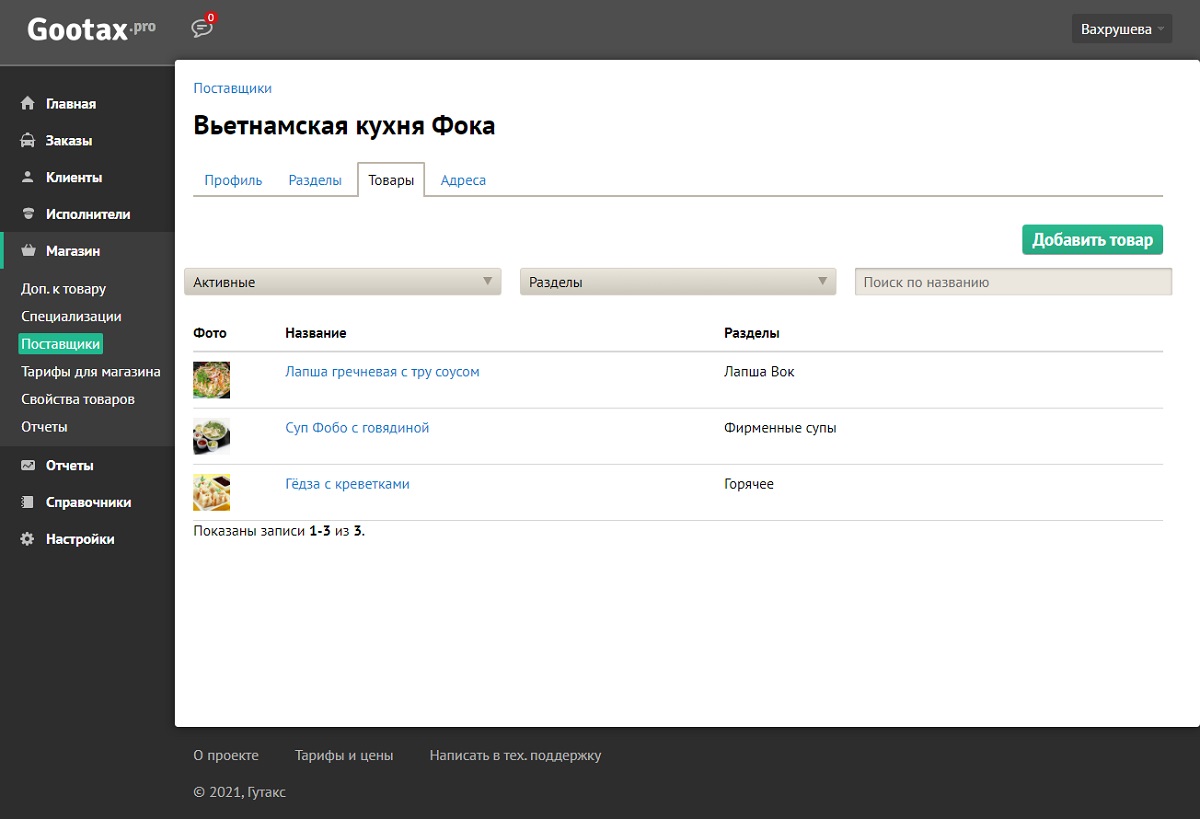
Выбираем товар, спускаемся в подраздел Добавки и находим нужное в выпадающем меню. Нажимаем Сохранить.