На данном веб-сайте используются файлы cookie. Продолжая просматривать наш веб-сайт, вы соглашаетесь с использованием файлов cookie. Подробнее об использовании файлов cookie.
Документация
Полная информация для оперативного решения ваших вопросов
Инструкция для демонстрации работы программы Gootax
Внимание! Если вы уже проходили регистрацию и получили данные для входа в Панель Управления, начинаем с шага 2.
Шаг 1. Регистрация в программе
На сайте: https://www.gootax.pro нажимаем кнопку Попробовать бесплатно и вводим свои контактные данные.
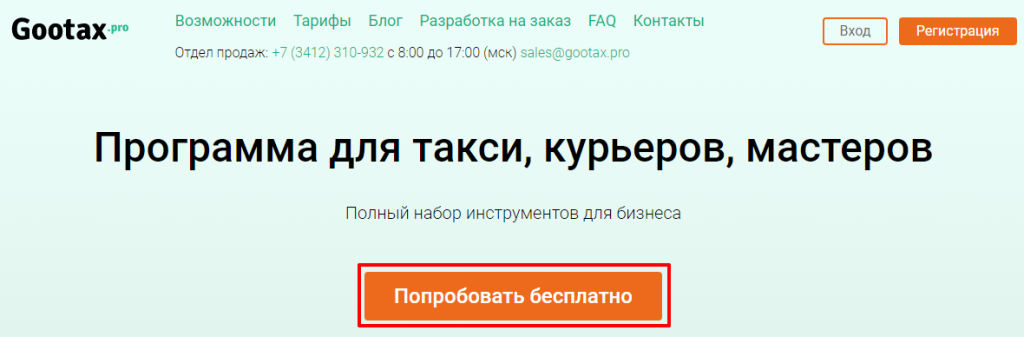
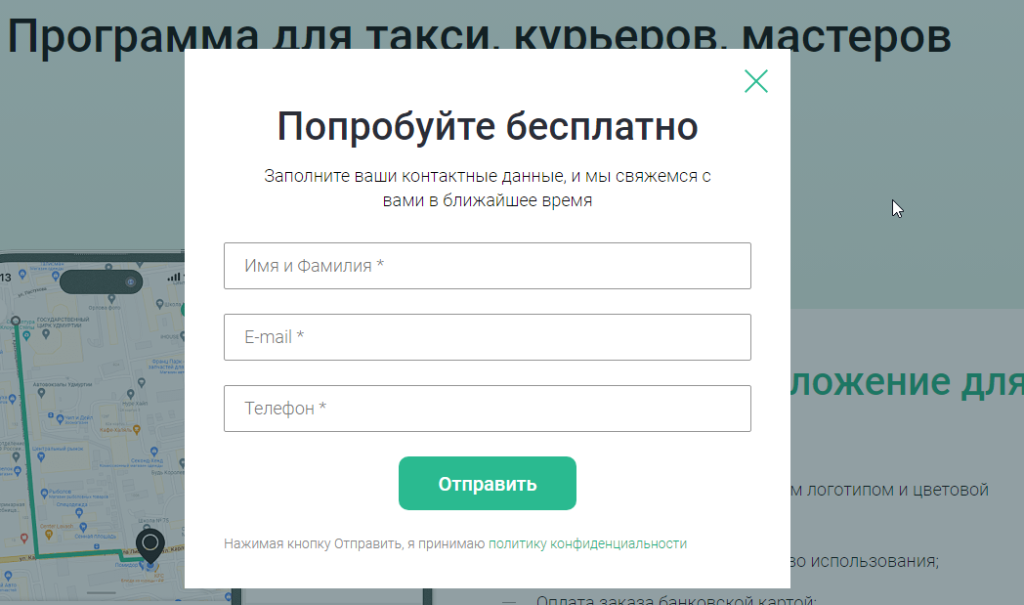
После нажатия кнопки Отправить с вами свяжется по телефону наш менеджер для уточнения деталей или проведения презентации, а затем вы получите письмо-приглашение с адреса: info@gootax.pro. В нем будет ссылка на доступ к вашей Панель Управления на нашем сервере, а также логин и пароль для входа
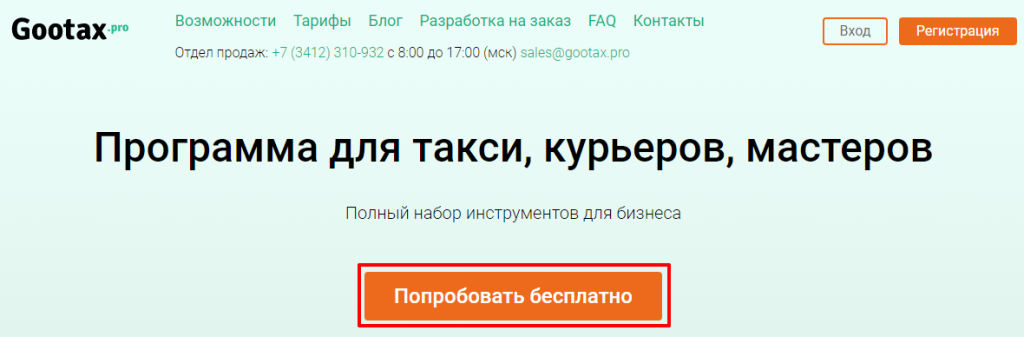
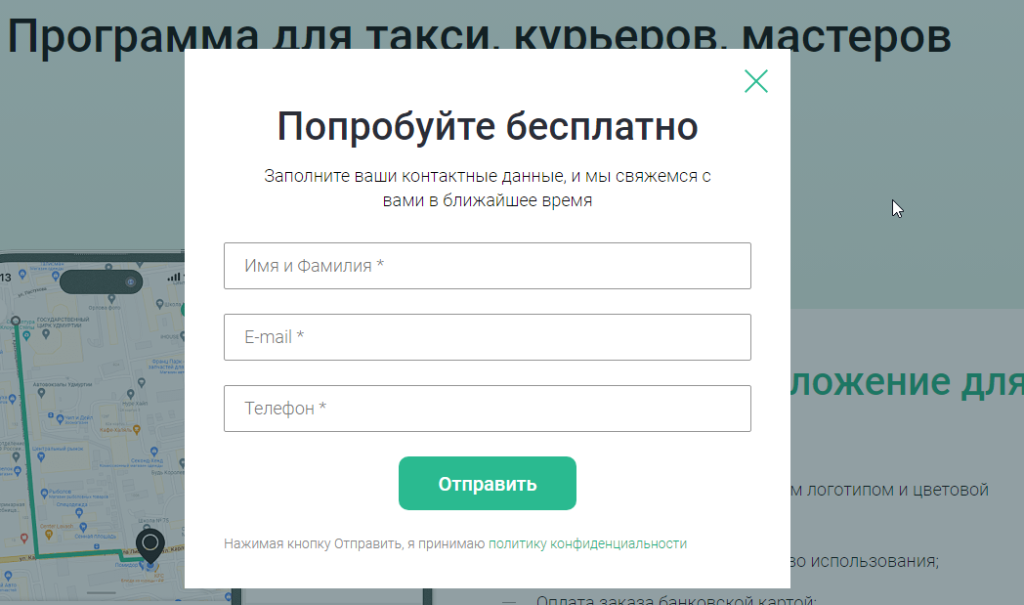
После нажатия кнопки Отправить с вами свяжется по телефону наш менеджер для уточнения деталей или проведения презентации, а затем вы получите письмо-приглашение с адреса: info@gootax.pro. В нем будет ссылка на доступ к вашей Панель Управления на нашем сервере, а также логин и пароль для входа
.
Переходим по ссылке, вводим пароль и логин, устанавливаем галочку Запомнить меня.
Попадаем на главную страницу Панели Управления — основного инструмента для настройки функционала вашего таксопарка.
Попадаем на главную страницу Панели Управления — основного инструмента для настройки функционала вашего таксопарка.
Шаг 2. Создаем филиал и зону работы
Выбираем филиал из списка, если в списке нет нужного населенного пункта, обратитесь к менеджеру.
Заполняем обязательные поля (со звездочкой):
Язык интерфейса — выбираем язык, который предпочтительнее для ваших сотрудников.
Валюта — выбираем денежную единицу, в которой будут производиться расчеты (например, рубль или доллар).
Воспроизводить звуковой сигнал при поступлении заказа — выбираем Да, чтобы не пропустить поступление нового заказа.
Действующие профессии — отмечаем галочками профессии, которые будут работать в филиале. Например, водитель такси или автокурьер. Можно выбрать несколько вариантов.
Валюта — выбираем денежную единицу, в которой будут производиться расчеты (например, рубль или доллар).
Воспроизводить звуковой сигнал при поступлении заказа — выбираем Да, чтобы не пропустить поступление нового заказа.
Действующие профессии — отмечаем галочками профессии, которые будут работать в филиале. Например, водитель такси или автокурьер. Можно выбрать несколько вариантов.
Добавляем контакты:
Далее создадим зону работы для вашей службы: переходим в раздел Справочники → Районы и нажимаем кнопку Добавить. Выбираем тип района — Зона приема заказов, чертим район: последовательно расставляем точки по периметру района, в конце замыкаем границу, нажав на первую созданную точку. Далее нажимаем Сохранить.
Зона приема заказов — территория, внутри которой принимаются и выполняются заказы. Она должна охватывать все районы, где планируется обслуживать клиентов. Клиенты не смогут сделать заказ с территории, не входящей в эту зону.
Шаг 3. Настраиваем тарифы
Для создания тарифа для клиента переходим в раздел Клиенты → Тарифы для клиентов и нажимаем кнопку Добавить.
Заполняем в карточке тарифа обязательные поля со звездочкой (выделены красным), и отмечаем галочкой, что тариф доступен в приложении.
Важно! Для создания заказа необходимо, чтобы в тарифе у клиента и исполнителя совпадала профессия и класс авто. Для тестового заказа выбираем профессию, установленную до этого в филиале - водитель такси, а класс авто, например, Эконом.
Важно! Для создания заказа необходимо, чтобы в тарифе у клиента и исполнителя совпадала профессия и класс авто. Для тестового заказа выбираем профессию, установленную до этого в филиале - водитель такси, а класс авто, например, Эконом.
Нажимаем Продолжить.
Далее можно настроить основные опции — стоимость посадки, стоимость за км, минуту, и т.д.
Для этого в карточке тарифа в разделе Основные опции нажимаем на карандашик и выполняем настройки.
Для этого в карточке тарифа в разделе Основные опции нажимаем на карандашик и выполняем настройки.
Для создания тарифа для исполнителя переходим в раздел Исполнители → Тарифы для исполнителей и нажимаем кнопку Добавить.
Важно! Для создания заказа необходимо, чтобы в тарифе у клиента и исполнителя совпадала профессия и класс авто. В нашем примере класс авто — Эконом.
Заполняем обязательные поля и выбираем класс авто — эконом.
Нажимаем Продолжить.
Шаг 4. Добавляем тестового клиента и тестового исполнителя
Для создания клиента переходим в раздел Клиенты → База клиентов, нажимаем Добавить.
Выбираем филиал, заполняем ФИО и номер телефона.
Нажимаем Сохранить.
Выбираем филиал, заполняем ФИО и номер телефона.
Нажимаем Сохранить.
В карточке тестового клиента нужно установить постоянный пароль, чтобы тестовый клиент смог сделать заказ в приложении. Для этого заходим в карточку клиента и устанавливаем галочку Постоянный пароль, нажимаем Сохранить. Сам пароль передаем тестовому клиенту.
Прежде чем создать исполнителя, в систему нужно добавить автомобиль. Для этого в разделе Исполнители выбираем подраздел Автомобили и нажимаем кнопку Добавить.
Важно! Для создания заказа необходимо, чтобы во всех настройках совпадал класс авто! В нашем примере класс авто должен быть Эконом!
Заполняем обязательные поля, выбираем класс авто Эконом, затем нажимаем Сохранить.
Заполняем обязательные поля, выбираем класс авто Эконом, затем нажимаем Сохранить.
Далее создаем тестового исполнителя. Для этого переходим в раздел Исполнители выбираем подраздел Исполнители и нажимаем Добавить. В карточке заполняем обязательные поля и нажимаем Сохранить.
Далее устанавливаем исполнителю тариф и прикрепляем к нему созданный автомобиль.
Переходим во вкладку Работа и нажимаем кнопку Добавить:
Выбираем Профессию — Такси, нажимаем кнопку Добавить.
Нажимаем на профессию Такси, выделенную синим шрифтом, и в поле Выбрать автомобиль начинаем набирать марку авто, который создали ранее и нажимаем кнопку Выбрать
К исполнителю прикреплен автомобиль и теперь он сможет получать заказы класса Эконом.
Чтобы исполнитель смог авторизоваться в приложении и выйти на смену, необходимо передать ему данные: домен службы, его логин (позывной) и пароль. Домен службы запрашиваем у менеджера, позывной и пароль находятся в карточке исполнителя во вкладке Позывной и пароль (отображение пароля скрыто в панели управления, если не помните пароль, который указали при создании исполнителя, задайте его снова).
Шаг 5. Настройка приложений и создание тестового заказа
Внимание! Для авторизации клиента в демо-версии помимо постоянного пароля у менеджера Gootax необходимо запросить данные для идентификации с вашей службой, а именно:
Идентификатор и Gootax app ID
Идентификатор и Gootax app ID
1. Скачиваем приложения из плеймаркета по ссылкам ниже. Для клиента доступна демо-версия приложения Гутакс: заказ такси:
Андроид Google: Гутакс: заказ такси
iOS: Гутакс: Гутакс: заказ такси
2. Устанавливаем приложение, разрешаем приложению доступ к местоположению и отправку уведомлений.
3. Слева в боковой панели приложения нажимаем на Профиль, затем нажимаем подключение аккаунта и вносим данные, полученные от менеджера и нажимаем Сохранить.
4. В разделе Профиль нажимаем Войти, а затем авторизоваться под тестовым клиентом (вводим номер телефона, а затем, т.к. СМС провайдер еще не подключен и СМС не приходят, необходимо ввести код — постоянный пароль, установленный в карточке тестового клиента).
Андроид Google: Гутакс: заказ такси
iOS: Гутакс: Гутакс: заказ такси
2. Устанавливаем приложение, разрешаем приложению доступ к местоположению и отправку уведомлений.
3. Слева в боковой панели приложения нажимаем на Профиль, затем нажимаем подключение аккаунта и вносим данные, полученные от менеджера и нажимаем Сохранить.
4. В разделе Профиль нажимаем Войти, а затем авторизоваться под тестовым клиентом (вводим номер телефона, а затем, т.к. СМС провайдер еще не подключен и СМС не приходят, необходимо ввести код — постоянный пароль, установленный в карточке тестового клиента).
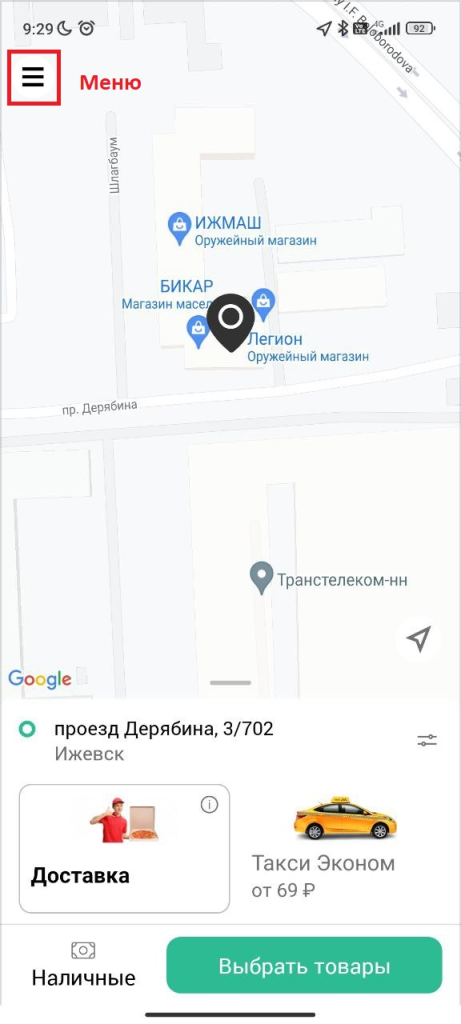
|
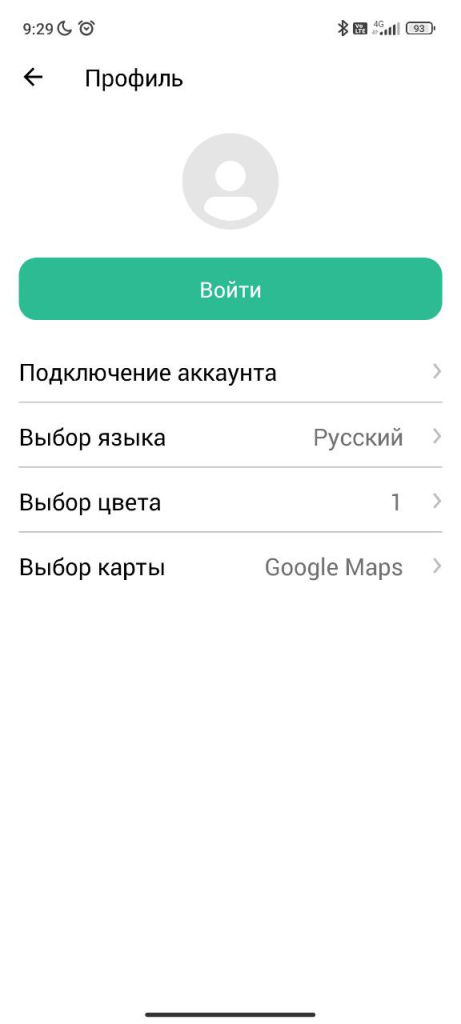 |
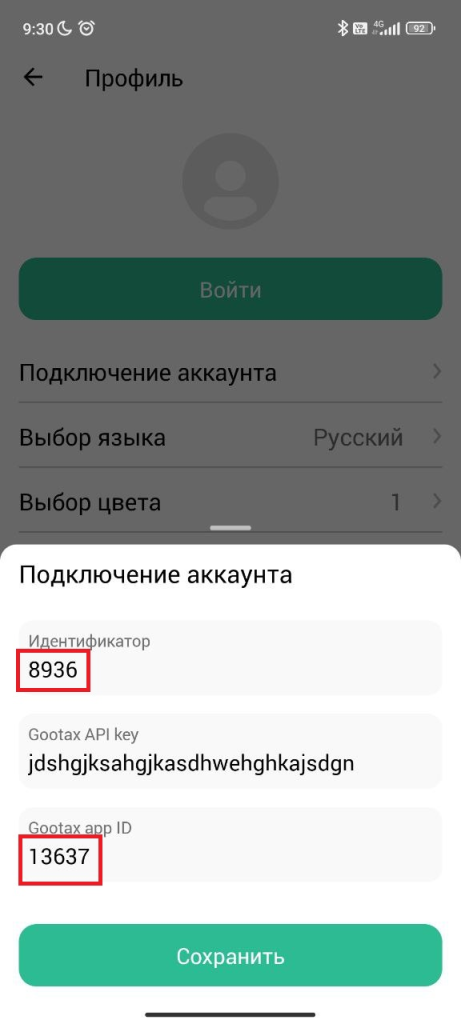 |
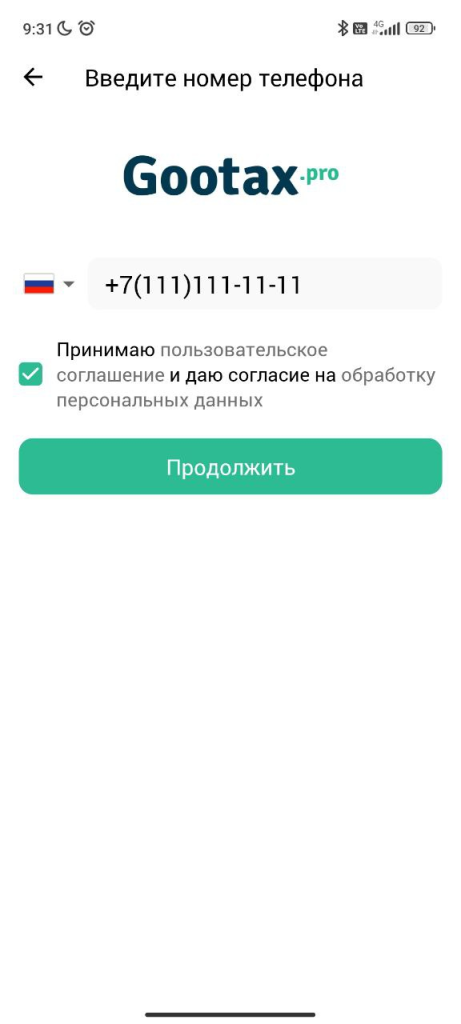
|
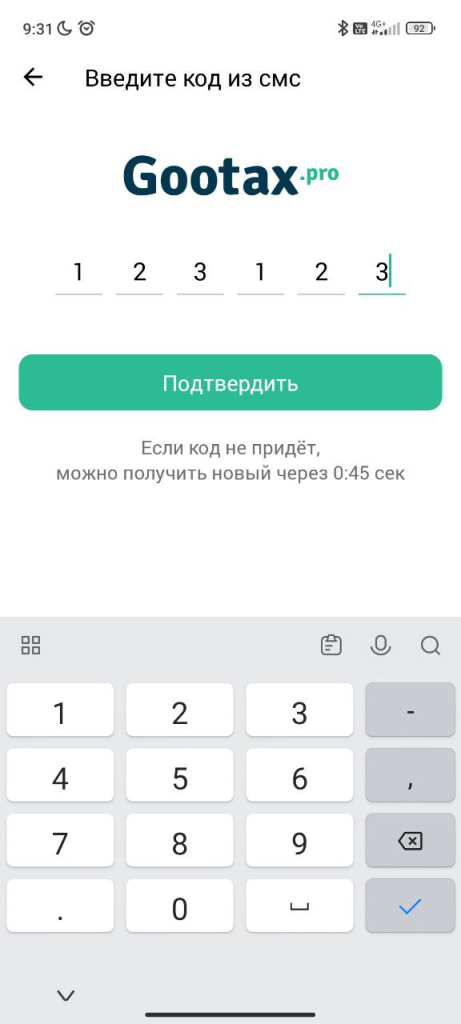 |
iOS: Гутакс: водитель, курьер
6. При установке водительского приложения необходимо предоставить ему все разрешения, например, местоположение, работа в фоновом режиме, отображение поверх всех окон и т.п. От этих разрешений зависит корректность работы приложения.
7. Вводим данные профиля водителя: домен компании (домен находится в адресной строке Панели управления, например здесь https://natacha-ptacha.gootax.pro/ доменом является natacha-ptacha), логин (позывной) и пароль из карточки тестового водителя.
8. Далее нажимаем Начать работу. Готово! Водитель вышел на смену и находится в ожидании заказа.
10. У клиента в приложении отображаются статусы заказа и информация о его стоимости:
Поздравляем! Ваша служба выполнила первый заказ. Его можно увидеть в Панели управления в разделе Заказы, вкладка Выполненные: