На данном веб-сайте используются файлы cookie. Продолжая просматривать наш веб-сайт, вы соглашаетесь с использованием файлов cookie. Подробнее об использовании файлов cookie.
Документация
Полная информация для оперативного решения ваших вопросов
Банковские карты
Этот раздел необходим, чтобы настроить приём оплаты банковскими картами как для клиентов в приложении, так и для исполнителей для пополнения баланса. В России в соответствии с 54-ФЗ при использовании оплаты картами необходимо подключить и использовать онлайн-кассу. Смотрим как настроить онлайн-кассу. Список поддерживаемых в Gootax провайдеров:
- Сбербанк (Россия), пример настройки здесь.
- ЮКаssа (Россия), пример настройки здесь.
- Система быстрых платежей (Россия), пример настройки здесь.
- Альфа Банк (Россия и СНГ), пример настройки здесь.
- Payture (Россия и СНГ)
- Moneta.ru (Россия и СНГ)
- Stripe (США и Европа)
- Paycom (Узбекистан)
- BePaid (Беларусь)
- Golden Pay (Азербайджан)
- Yigim (Азербайджан)
- Wayforpay (Россия и СНГ)
- PASHA (Азербайджан)
- AMobile (Абхазия)
- Iyzico(Турция), пример настройки здесь.
- Halyk (Казахстан)
Список стран международного провайдера Stripe:
|
1. Австралия |
16. Италия |
31. Португалия |
|
2. Австрия |
17. Канада |
32. Румыния |
|
3. Бельгия |
18. Кипр |
33. Сингапур |
|
4. Болгария |
19. Латвия |
34. Словакия |
|
5. Бразилия |
20. Литва |
35. Словения |
|
6. Великобритания |
21. Лихтенштейн |
36. Соединенные Штаты |
|
7. Венгрия |
22. Люксембург |
37. Таиланд |
|
8. Германия |
23. Малайзия |
38. Финляндия |
|
9. Гибралтар |
24. Мальта |
39. Франция |
|
10. Гонконг |
25. Мексика |
40. Хорватия |
|
11. Греция |
26. Нидерланды |
41. Чешская Республика |
|
12. Дания |
27. Новая Зеландия |
42. Швейцария |
|
13. Индия |
28. Норвегия |
43. Швеция |
|
14. Ирландия |
29. Объединенные Арабские Эмираты |
44. Эстония |
|
15. Испания |
30. Польша |
45. Япония |
Требования банка к сайту/мобильному приложению на примере требований от Альфа Банка
У разных банков могут быть разные требования к ресурсам, использующим интернет-эквайринг. В соответствии с требованиями Альфа-Банка и платежных систем Visa, MasterCard, МИР подключение интернет-эквайринга возможно только при размещении на интернет-ресурсе, который прописан в договоре о присоединении, всех необходимых правил, а также информации о компании, реквизитов юрлица и информации о доставке товара (если применимо к деятельности). Данное требование не зависит от способа подключения, будет ли полноценная интеграция, подключение через модуль или отправка ссылки на оплату.Обязательная информация для размещения на ресурсе:
- Подробное описание товаров и услуг (в обязательном порядке требуются: цена, характеристики товара/услуги, комплектация и гарантийные условия).
- Полная информация об организации: фактический или юридический адрес, номер телефона, реквизиты юридического лица в формате: наименование юр.лица/ИП, ИНН или ОГРН.
- Информация о доставке товара/услуги (если применимо к деятельности).
Все правила и реквизиты должны быть размещены на страницах сайта, а не в PDF-файлах или гугл-документах.
Технические требования к ресурсу:- Сайт Интернет-магазина не должен располагаться на бесплатных серверах (например, narod.ru).
- Сайт не должен содержать некорректно работающие/неготовые страницы или ссылки.
- Сайт не должен содержать ссылки на несуществующие ресурсы.
- Сайт не должен содержать ссылки на интернет-ресурсы деятельность которых противоречит законодательству Российской Федерации.
- Все страницы, связанные с работой Интернет-магазина, должны находиться под единым доменным именем.
Логотипы Банка и платежных систем (Visa/MasterCard/МИР) могут быть размещены на сайте по желанию.
Банк автоматически разместит на платежной странице правила оплаты и безопасность платежей, конфиденциальность информации
Также можно ознакомиться с особенностями работы Альфа Банка: Особенности работы на продуктивной среде Альфа Банка.
Подключениe АльфаБанка
Переходим в раздел Настройки → Банковские карты и нажимаем Добавить.Название — вводим название платежной системы, оно нужно для вашего удобства и клиенты его не увидят.
Тип платежного шлюза — выбираем АльфаБанк.
Филиалы — выберите филиалы, для которых будет применяться данная платежная система.
Сортировка — показывает, то каким по счету будет располагаться данный шлюз, в общем списке. Указываем число от 1 до 500, чем меньше число, тем выше в списке будет данный платежный шлюз.
Логин / Пароль — в эти поля необходимо вставить данные, которые были получены от представителей АльфаБанка.
URL — это адрес, по которому Гутакс будет обращаться в Альфа Банк, для произведения оплаты. Существует 2 адреса:
- Тестовый — https://alfa.rbsuat.com/payment/rest/
- Боевой — https://payment.alfabank.ru/payment/rest/
URL (успешная оплата) — адрес страницы, куда нужно перенаправить клиента после успешной оплаты. Укажите — https://gootax.pro/payment_template/success.html
URL (неуспешная оплата) — адрес страницы, куда нужно перенаправить клиента после неуспешной оплаты. Укажите — https://gootax.pro/payment_template/fail.html
Комиссия — вводим размер комиссии, который будет уходить в качестве оплаты, той платежной системе, которую вы используете. Указываем 0.
Сумма первого платежа для привязки карты — указываем целое число. Во время привязки карты эта сумма будет списана и возвращена на карту клиенту.
После того как все настройки произведены нажимаем «Сохранить».
URL (неуспешная оплата) — адрес страницы, куда нужно перенаправить клиента после неуспешной оплаты. Укажите — https://gootax.pro/payment_template/fail.html
Комиссия — вводим размер комиссии, который будет уходить в качестве оплаты, той платежной системе, которую вы используете. Указываем 0.
Сумма первого платежа для привязки карты — указываем целое число. Во время привязки карты эта сумма будет списана и возвращена на карту клиенту.
После того как все настройки произведены нажимаем «Сохранить».
Подключениe Сбербанка
Название — вводим название платежной системы, оно нужно для вашего удобства и клиенты его не увидят.
Тип платежного шлюза — выбираем Сбербанк.
Филиалы — выберите филиалы, для которых будет применяться данная платежная система.
Сортировка — показывает, то каким по счету будет располагаться данный шлюз, в общем списке. Указываем число от 1 до 500, чем меньше число, тем выше в списке будет данный платежный шлюз.
Логин / Пароль — в эти поля необходимо вставить данные, которые были получены от представителей Сбербанка.
URL — это адрес, по которому Гутакс будет обращаться в Сбербанк, для произведения оплаты. Существует 2 адреса:
Тип платежного шлюза — выбираем Сбербанк.
Филиалы — выберите филиалы, для которых будет применяться данная платежная система.
Сортировка — показывает, то каким по счету будет располагаться данный шлюз, в общем списке. Указываем число от 1 до 500, чем меньше число, тем выше в списке будет данный платежный шлюз.
Логин / Пароль — в эти поля необходимо вставить данные, которые были получены от представителей Сбербанка.
URL — это адрес, по которому Гутакс будет обращаться в Сбербанк, для произведения оплаты. Существует 2 адреса:
- Тестовый — https://3dsec.sberbank.ru/payment/rest/
- Боевой — https://securepayments.sberbank.ru/payment/rest/
URL (успешная оплата) — адрес страницы, куда нужно перенаправить клиента после успешной оплаты. Укажите — https://securepayments.sberbank.ru/payment/merchants/gootax/payment_success_ru.html
URL (неуспешная оплата) — адрес страницы, куда нужно перенаправить клиента после неуспешной оплаты. Укажите — https://securepayments.sberbank.ru/payment/merchants/gootax/errors_ru.html
Комиссия — введите размер комиссии, который будет уходить в качестве оплаты, той платежной системе, которую вы используете. Поставьте в этом поле 0.
Callback-уведомления включены — активируем настройку, если в личном кабинете Сбербанка подключены Callback-уведомления, подробнее о настройках оплаты без привязки карты здесь: Настройка уведомления о статусе оплаты для Сбербанка
Callback токен — вставляем токен, сгенерированный в личном кабинете Сбербанка.Callback-уведомления включены — активируем настройку, если в личном кабинете Сбербанка подключены Callback-уведомления, подробнее о настройках оплаты без привязки карты здесь: Настройка уведомления о статусе оплаты для Сбербанка
После того как все настройки произведены нажимаем «Сохранить».
Подключениe ЮKassa
- Регистрируемся на сайте ЮKassa https://yookassa.ru/. В процессе регистрации нужно будет ввести номер телефона, имя, почту, форму бизнеса и ИНН организации, придумать пароль.
-
После регистрации попадаем в личный кабинет ЮKassa и заполняем данные для договора: реквизиты счёта организации, сведения о государственной регистрации, фото или скан паспорта руководителя, паспортные данные других владельцев компании.
-
Отправляем данные на проверку. После проверки договор появится в личном кабинете ЮKassa. Его нужно будет распечатать, подписать и прислать фото подписанного договора.
- На почту поступят данные для интеграции, добавляем их в Панель управления в разделе Настройки → Банковские карты.
Тип платежного шлюза — выбираем ЮKassa.
Филиалы — выберите филиалы, для которых будет применяться данная платежная система.
Сортировка — показывает, то каким по счету будет располагаться данный шлюз, в общем списке. Укажите число от 1 до 500. Чем меньше число, тем выше в списке будет данный платежный шлюз.
ID магазина / Секретный ключ— в этих полях указываем данные, которые были получены в письме от ЮKassa.
Сумма для привязки карты — указываем целое число. Во время привязки карты эта сумма будет списана и возвращена на карту клиенту.
После того как все настройки произведены нажимаем «Сохранить».
В случае, если карта не привязывается, необходимо написать письмо в поддержку ЮKassa со следующим текстом: «Для магазина №__ необходимо подключить связки и автоплатежи для возможности привязки карты и последующей оплаты с нее».
Если поддержка ЮKassa запросит пример как в приложении реализована функция удаления карты, необходимо отправить следующую информацию со скриншотами из приложения:
Пошаговый путь для удаления карты в приложении (для ЮKassa):
1. Перейти в способы оплаты, выбрать карту, нажать кнопку Изменить
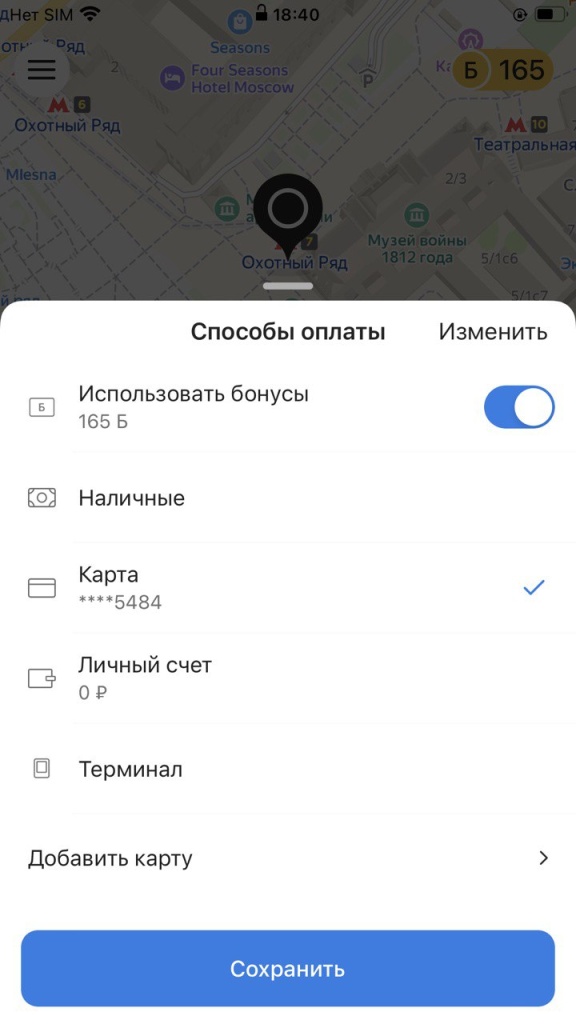
2. Рядом с номером карты нажать на значок корзины для удаления, подтвердить удаление карты.
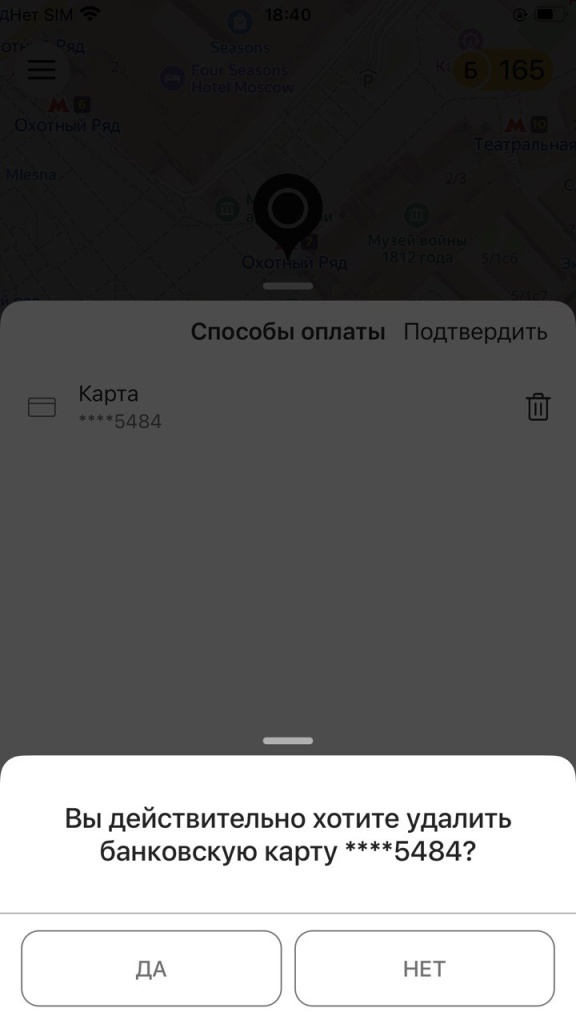
3. В способах оплаты банковская карта недоступна после удаления
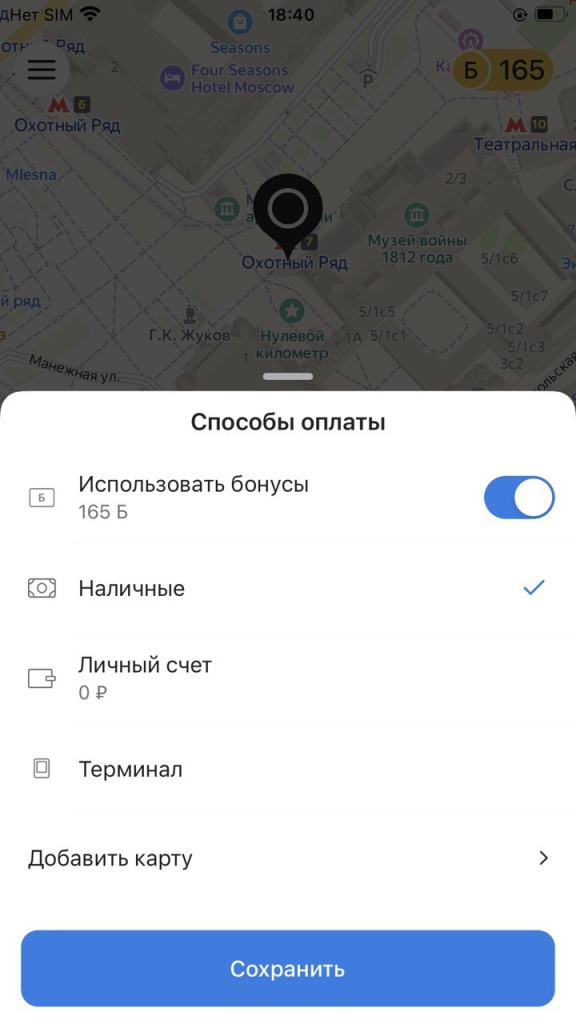
Подключениe IZICO
1. Подаем заявление на подключение. После того, как получили логин и пароль от личного кабинета, переходим по ссылке https://merchant.iyzipay.com/auth/login вводим логин и пароль.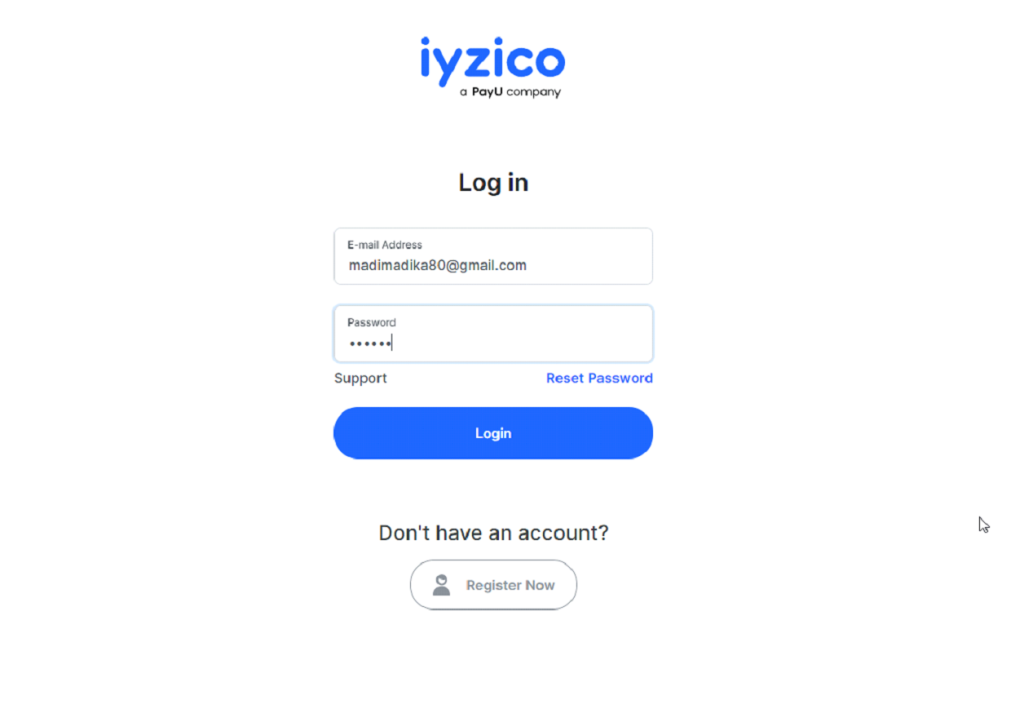
2. На сайте включена двухфакторная аутентификация, вводим полученный код.
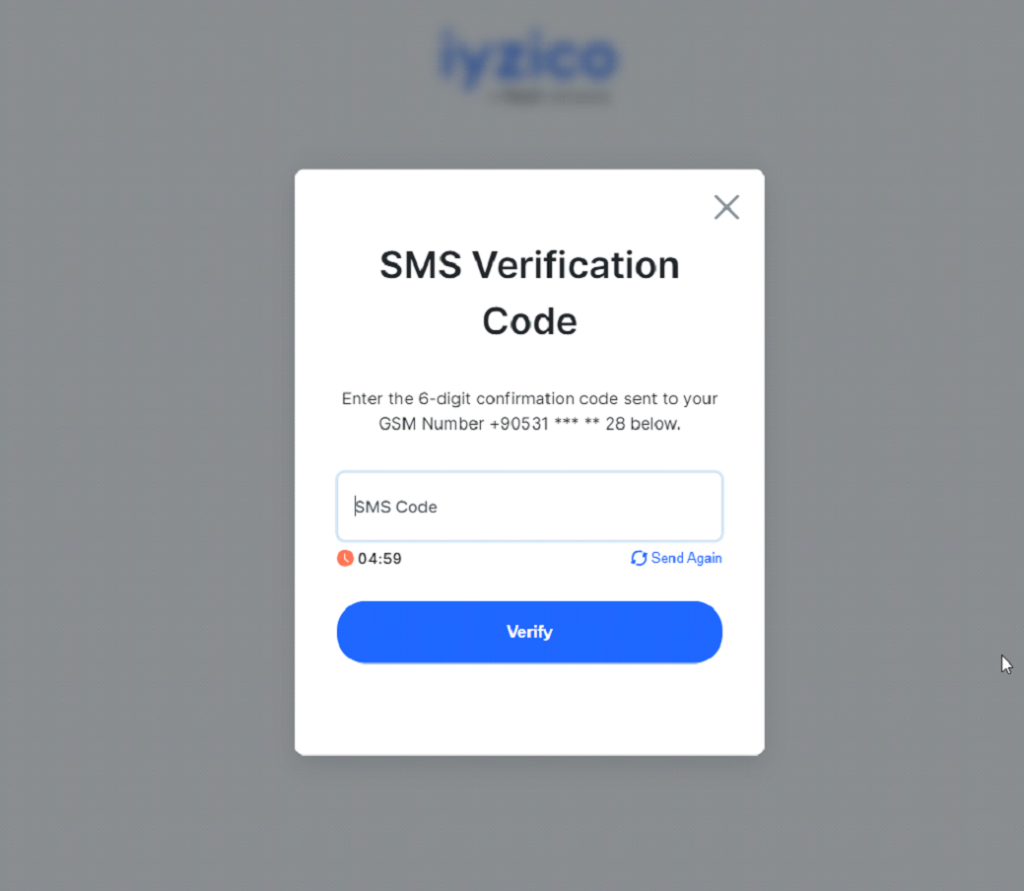
3. Переходим во вкладку Tools, подключаем Card Register.
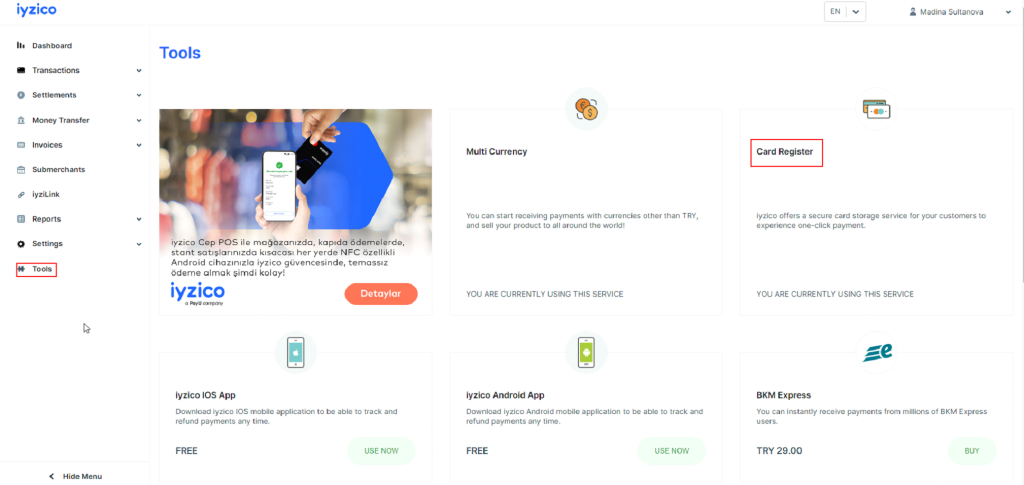
4. Переходим в боковой панели в раздел Settings далее Merchant Settings. Кликаем по полю API Keys Secret Key и копируем ключи.
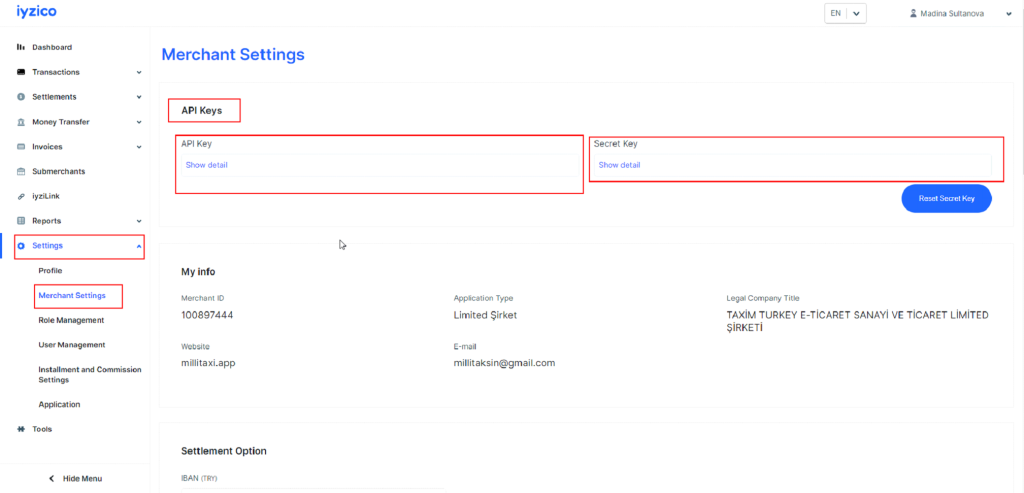
5. Настраиваем подключение в Панели управления Gootax. Для этого переходим в раздел Настройки → Банковские карты и нажимаем Добавить. Заполняем поля:
Название — вводим название платежной системы, оно нужно для вашего удобства и клиенты его не увидят.
Тип платежного шлюза — выбираем Iyzico (для Турции).
Филиалы — выберите филиалы, для которых будет применяться данная платежная система.
Сортировка — показывает, то каким по счету будет располагаться данный шлюз, в общем списке. Указываем число от 1 до 500, чем меньше число, тем выше в списке будет данный платежный шлюз.
Api Key / Secret Key — в эти поля необходимо вставить данные, которые получены в ходе регистрации на сайте.
Base Url — это адрес, по которому Gootax будет обращаться в Izico, для произведения оплаты. Указываем https://api.iyzipay.com.
Service Percent — вводим размер комиссии, который будет уходить в качестве оплаты платежной системе.
После того как все настройки произведены нажимаем «Сохранить».
6. Открываем почту с помощью которой велась переписка с IZICO, в поле Кому вставляем Email: support@iyzico.com пишем следующий текст (на английском языке): «Hello, disable 3D Secure». В ответ получаем письмо от IZICO, с подтверждением, что они отключили 3D Secure.