На данном веб-сайте используются файлы cookie. Продолжая просматривать наш веб-сайт, вы соглашаетесь с использованием файлов cookie. Подробнее об использовании файлов cookie.
Документация
Полная информация для оперативного решения ваших вопросов
База клиентов
Как добавить нового клиентаОписание профиля клиента
В данном разделе содержится информация обо всех клиентах. Новых клиентов можно добавить вручную через кнопку Добавить. Если необходимо перенести большую базу клиентов в Гутакс, можно использовать функцию импорт клиентов. Когда клиент регистрируется через сайт, приложение или звонок диспетчеру, он попадает во вкладку Зарегистрированные. Вкладка незарегистрированные содержит информацию о потенциальных клиентах, установивших приложение, но не прошедших авторизацию по номеру телефона.
Главный экран раздела содержит несколько вспомогательных полей и функций:
Экспорт — позволяет сформировать xls-таблицу со всеми клиентами в разделе и скачать её на устройство. Таблица содержит в себе основную информацию о клиентах: ФИО, номер телефона, дату рождения, адрес электронной почты, филиал, активность клиента, количество успешных и неуспешных заказов.
Добавить — кнопка для добавления нового клиента.
Все города — выпадающий список, появляющийся, если филиалов несколько. Содержит доступные филиалы для фильтрации списка клиентов. Может быть выбрано несколько значений.
Поиск по ФИО и телефону— поле, принимающее текстовые и числовые значения. Позволяет искать клиентов по ФИО и номеру телефона. Также присутствует вывод данных по частичному совпадению.
Все — выпадающий список, содержащий значения. Фильтрует клиентов по трем значениям: все (фильтрация не применяется), пользователи и агенты (если в профиле клиента включена настройка Назначить агентом).
Все клиенты — выпадающий список, содержащий значения. Фильтрует клиентов по трем значениям: все клиенты (фильтрация не применяется), в черном списке (если в профиле клиента активирована галочка Черный список), не в черном списке.
 Ниже фильтров расположена основная таблица, в которой содержится список всех клиентов. Список разбит на несколько страниц, по 20 записей на каждой. Переход между страницами осуществляется с помощью ссылок с номерами страниц или ссылок Вперед и Назад, расположенных в нижней части страницы. В самой таблице отображена основная информация о клиентах: фото, ФИО, номер телефона, количество успешных и неуспешных заказов, активность, дата регистрации и филиал. Последней является кнопка Позвонить, через которую сотрудник может связаться с клиентом. Для осуществления звонков должна быть настроена внешняя АТС.
Ниже фильтров расположена основная таблица, в которой содержится список всех клиентов. Список разбит на несколько страниц, по 20 записей на каждой. Переход между страницами осуществляется с помощью ссылок с номерами страниц или ссылок Вперед и Назад, расположенных в нижней части страницы. В самой таблице отображена основная информация о клиентах: фото, ФИО, номер телефона, количество успешных и неуспешных заказов, активность, дата регистрации и филиал. Последней является кнопка Позвонить, через которую сотрудник может связаться с клиентом. Для осуществления звонков должна быть настроена внешняя АТС.
У столбцов таблицы настроена сортировка. Столбец Клиенты сортируется по алфавиту или по значению, столбец Заказы — по количеству заказов, столбец Дата регистрации — по дате, столбец Город — по названию филиала клиента, из которого он делал последний заказ. Сортировка регулируется нажатием на название столбца от меньшего к большему, при повторном нажатии — от большего к меньшему.
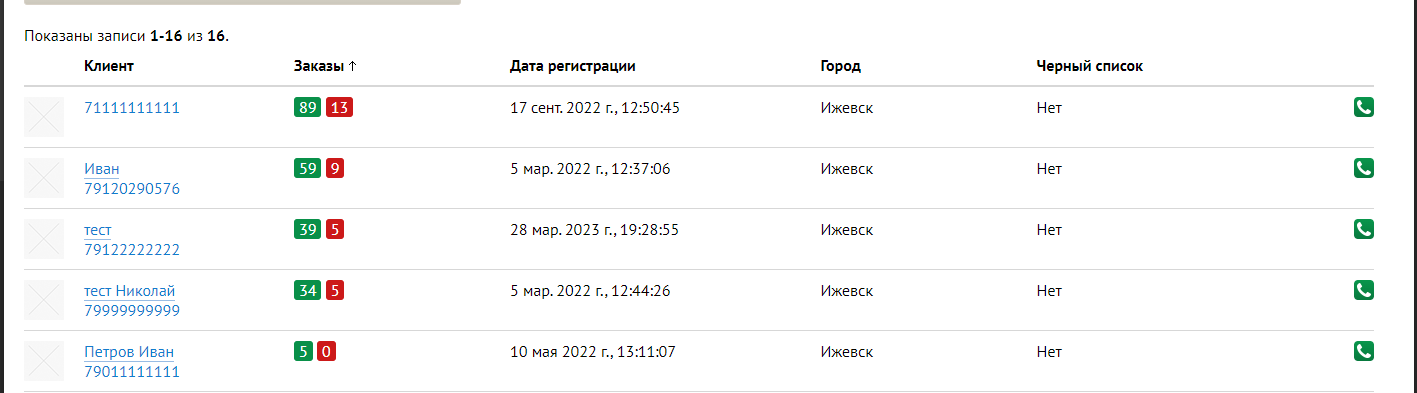
Вкладка Незарегистрированные содержит информацию о клиентах, которые скачали и установили приложение, но не прошли авторизацию по номеру телефона. Для поиска клиентов по филиалу начинаем набирать название филиала в строке поиска и выбираем нужный филиал. Для сортировки по дате регистрации нажимаем на название столбца Дата регистрации (по умолчанию клиенты отображаются от последней даты к первой).Добавить — кнопка для добавления нового клиента.
Все города — выпадающий список, появляющийся, если филиалов несколько. Содержит доступные филиалы для фильтрации списка клиентов. Может быть выбрано несколько значений.
Поиск по ФИО и телефону— поле, принимающее текстовые и числовые значения. Позволяет искать клиентов по ФИО и номеру телефона. Также присутствует вывод данных по частичному совпадению.
Все — выпадающий список, содержащий значения. Фильтрует клиентов по трем значениям: все (фильтрация не применяется), пользователи и агенты (если в профиле клиента включена настройка Назначить агентом).
Все клиенты — выпадающий список, содержащий значения. Фильтрует клиентов по трем значениям: все клиенты (фильтрация не применяется), в черном списке (если в профиле клиента активирована галочка Черный список), не в черном списке.
 Ниже фильтров расположена основная таблица, в которой содержится список всех клиентов. Список разбит на несколько страниц, по 20 записей на каждой. Переход между страницами осуществляется с помощью ссылок с номерами страниц или ссылок Вперед и Назад, расположенных в нижней части страницы. В самой таблице отображена основная информация о клиентах: фото, ФИО, номер телефона, количество успешных и неуспешных заказов, активность, дата регистрации и филиал. Последней является кнопка Позвонить, через которую сотрудник может связаться с клиентом. Для осуществления звонков должна быть настроена внешняя АТС.
Ниже фильтров расположена основная таблица, в которой содержится список всех клиентов. Список разбит на несколько страниц, по 20 записей на каждой. Переход между страницами осуществляется с помощью ссылок с номерами страниц или ссылок Вперед и Назад, расположенных в нижней части страницы. В самой таблице отображена основная информация о клиентах: фото, ФИО, номер телефона, количество успешных и неуспешных заказов, активность, дата регистрации и филиал. Последней является кнопка Позвонить, через которую сотрудник может связаться с клиентом. Для осуществления звонков должна быть настроена внешняя АТС. У столбцов таблицы настроена сортировка. Столбец Клиенты сортируется по алфавиту или по значению, столбец Заказы — по количеству заказов, столбец Дата регистрации — по дате, столбец Город — по названию филиала клиента, из которого он делал последний заказ. Сортировка регулируется нажатием на название столбца от меньшего к большему, при повторном нажатии — от большего к меньшему.
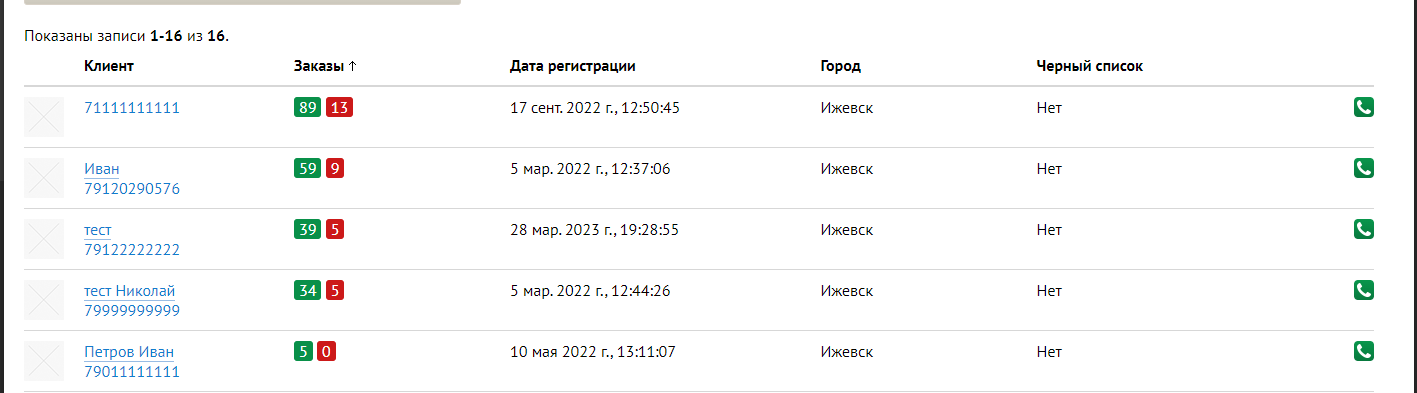
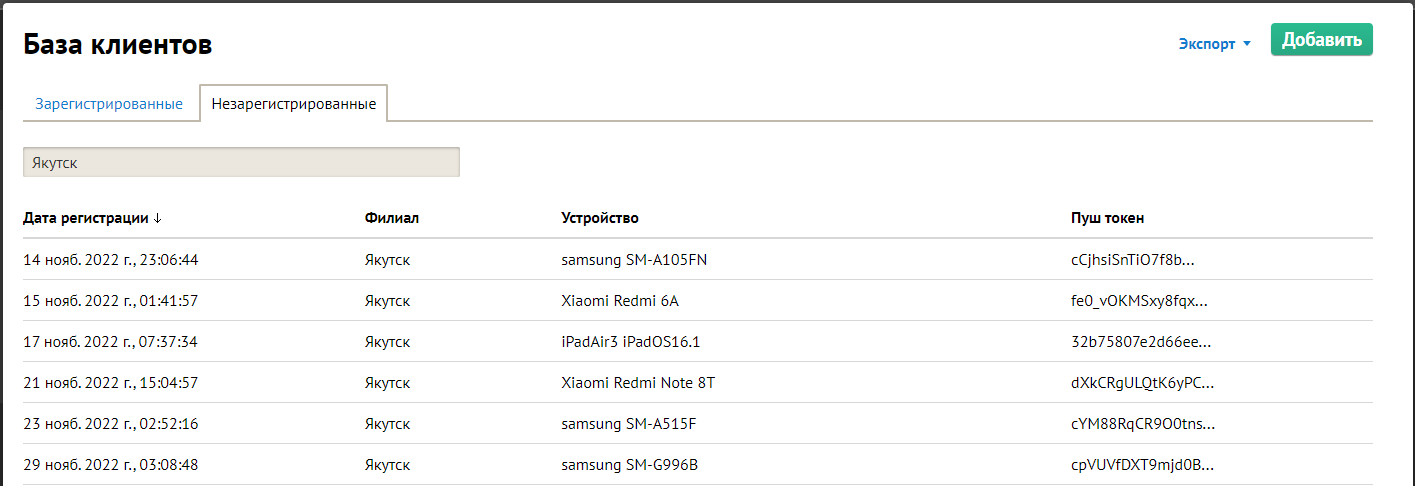
Создание нового клиента
Для добавления нового клиента нажимаем на кнопку Добавить. Экран создания нового клиента имеет ряд полей и выпадающих списков со значениями. Обязательным для заполнения является только номер телефона — остальные поля можно оставить пустыми.
Город — выпадающий список, содержащий доступные филиалы. Можно выбрать только одно значение.
Язык интерфейса — выпадающий список, содержащий доступные клиенту языки. При входе в личный кабинет интерфейс будет переведен на указанный в данной настройке язык. Можно выбрать только одно значение.
ФИО — поля, принимающие текстовые и числовые значения. ФИО клиента. Будет отображаться в системе вместе с номером телефона. Если поля оставить пустыми, будет отображаться только номер.
Дата рождения — выпадающие списки, содержащие число, месяц и год.
Телефон — поле, принимающее числовое значение. Номер телефона клиента, через который с ним будет совершаться связь, а также будет дан доступ к мобильному приложению. Обязательно для заполнения. Напротив поля есть кнопка Позвонить для связи с клиентом по номеру телефона. Для дозвона необходима настроенная внешняя АТС.
Адрес эл.почты — поле, принимающее текстовые, числовые и символьные значения. Электронная почта клиента.
Комментарий по клиенту — поле, принимающее текстовые и числовые значения. Дополнительная информация по клиенту. Видна только сотрудникам.
Отправлять отчет о поездке — чекбокс, включающий отправку отчетов о поездке клиенту на почту либо по СМС (для отправки отчета должна быть активирована также настройка Отправить клиенту отчет о заказе в разделе Настройки → Заказы.
Кредитный лимит — блок с полями, принимающими числовые значения. Количество полей зависит от доступных клиенту валют. Указанное в поле значение показывает, что клиент может иметь задолженность в данной валюте до установленного числа.Город — выпадающий список, содержащий доступные филиалы. Можно выбрать только одно значение.
Язык интерфейса — выпадающий список, содержащий доступные клиенту языки. При входе в личный кабинет интерфейс будет переведен на указанный в данной настройке язык. Можно выбрать только одно значение.
ФИО — поля, принимающие текстовые и числовые значения. ФИО клиента. Будет отображаться в системе вместе с номером телефона. Если поля оставить пустыми, будет отображаться только номер.
Дата рождения — выпадающие списки, содержащие число, месяц и год.
Телефон — поле, принимающее числовое значение. Номер телефона клиента, через который с ним будет совершаться связь, а также будет дан доступ к мобильному приложению. Обязательно для заполнения. Напротив поля есть кнопка Позвонить для связи с клиентом по номеру телефона. Для дозвона необходима настроенная внешняя АТС.
Адрес эл.почты — поле, принимающее текстовые, числовые и символьные значения. Электронная почта клиента.
Комментарий по клиенту — поле, принимающее текстовые и числовые значения. Дополнительная информация по клиенту. Видна только сотрудникам.
Отправлять отчет о поездке — чекбокс, включающий отправку отчетов о поездке клиенту на почту либо по СМС (для отправки отчета должна быть активирована также настройка Отправить клиенту отчет о заказе в разделе Настройки → Заказы.
Черный список — чекбокс, позволяющий отправить клиента в черный список. Такой клиент не сможет создавать заказы.
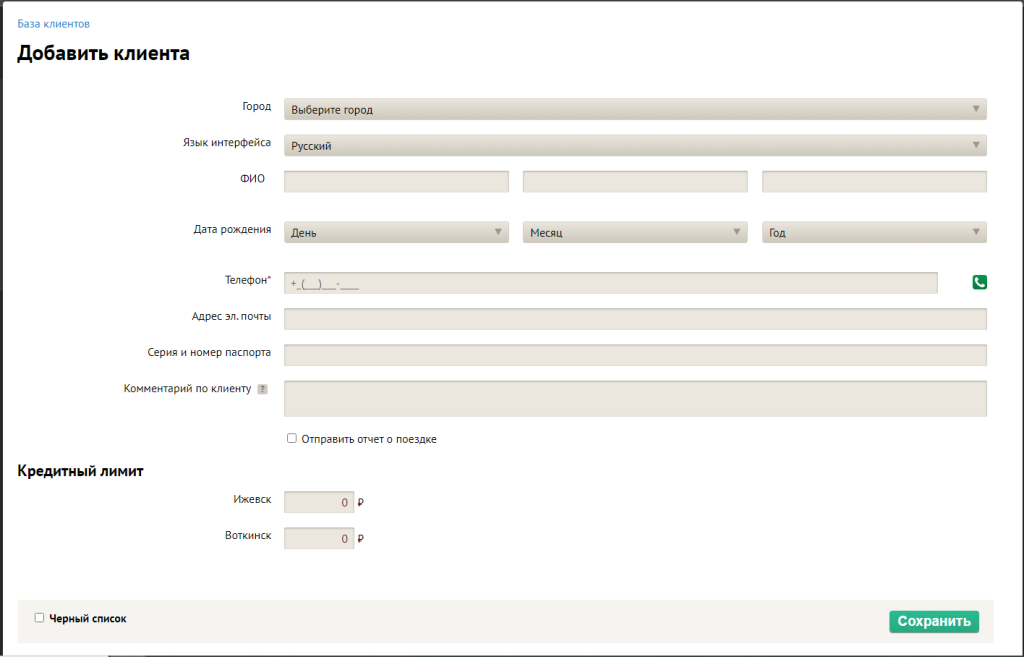
После сохранения клиент появится в общем списке. Можно открыть его профиль, чтобы увидеть новые функции и появившиеся данные по заказам, балансу и другим взаимодействиям клиента с системой.
Профиль клиента (вкладка Профиль)
На вкладке Профиль, где отображена основная информация, появляются два новых поля.
Пароль для авторизации — поле, принимающее числовые значения. Содержит пароль для входа в мобильное приложение клиента и личный кабинет клиента. После создания клиента пароль генерируется автоматически. Генерация пароля происходит каждый раз, когда клиент проходит процедуру авторизации в приложении — пароль приходит клиенту по СМС.
Постоянный пароль — настройка позволяет сотруднику создать постоянный пароль, который не будет меняться при каждом новом входе. Пароль должен состоять из шести числовых символов.
Дата регистрации — поле, содержащее дату и время. Показывает дату и время создания клиента. Не изменяется.Пароль для авторизации — поле, принимающее числовые значения. Содержит пароль для входа в мобильное приложение клиента и личный кабинет клиента. После создания клиента пароль генерируется автоматически. Генерация пароля происходит каждый раз, когда клиент проходит процедуру авторизации в приложении — пароль приходит клиенту по СМС.
Постоянный пароль — настройка позволяет сотруднику создать постоянный пароль, который не будет меняться при каждом новом входе. Пароль должен состоять из шести числовых символов.
Профиль клиента (вкладка Заказы)
Вкладка Заказы показывает информацию о заказах клиента. Выводить информацию можно в двух видах: списком и в календаре.
При отображении заказов списком появляются следующие элементы.
Фильтрация по дате — набор из настроек, позволяющий формировать список заказов по определенной дате. Можно отобразить заказ за текущий день (Сегодня) или выбрав интервал дат (Период). При отображении по интервалу можно выбрать не только даты, но и время отображения заказов. Для формирования списка следует нажать кнопку Показать.
Скачать — кнопка, позволяющая сформировать список заказов в файл и скачать его. На выбор есть два варианта: xls (таблица) и pdf (документ с квитанциями). В файлах отображается основная информация о заказах.
Ниже расположена таблица заказов. В ней отображена основная информация: номер заказа, дата и время, тип устройства, адреса, тариф, исполнитель, сумма заказа, расстояние и время. Номер заказа является ссылкой, через которую можно открыть карточку заказа. В самом низу таблицы расположена информация о сумме за все заказы в списке. Значение суммы разделено по валютам, в которых был оплачен заказ.
У каждого заказа в списке есть чекбокс, позволяющий выбрать один или несколько заказов. Также есть возможность выбрать все заказы в списке. После выбора появляется кнопка Удалить. С её помощью сотрудник может удалить выбранные заказы (они будут скрыты из системы, но останутся в базе).
При отображении заказов списком появляются следующие элементы.
Фильтрация по дате — набор из настроек, позволяющий формировать список заказов по определенной дате. Можно отобразить заказ за текущий день (Сегодня) или выбрав интервал дат (Период). При отображении по интервалу можно выбрать не только даты, но и время отображения заказов. Для формирования списка следует нажать кнопку Показать.
Скачать — кнопка, позволяющая сформировать список заказов в файл и скачать его. На выбор есть два варианта: xls (таблица) и pdf (документ с квитанциями). В файлах отображается основная информация о заказах.
Ниже расположена таблица заказов. В ней отображена основная информация: номер заказа, дата и время, тип устройства, адреса, тариф, исполнитель, сумма заказа, расстояние и время. Номер заказа является ссылкой, через которую можно открыть карточку заказа. В самом низу таблицы расположена информация о сумме за все заказы в списке. Значение суммы разделено по валютам, в которых был оплачен заказ.
У каждого заказа в списке есть чекбокс, позволяющий выбрать один или несколько заказов. Также есть возможность выбрать все заказы в списке. После выбора появляется кнопка Удалить. С её помощью сотрудник может удалить выбранные заказы (они будут скрыты из системы, но останутся в базе).
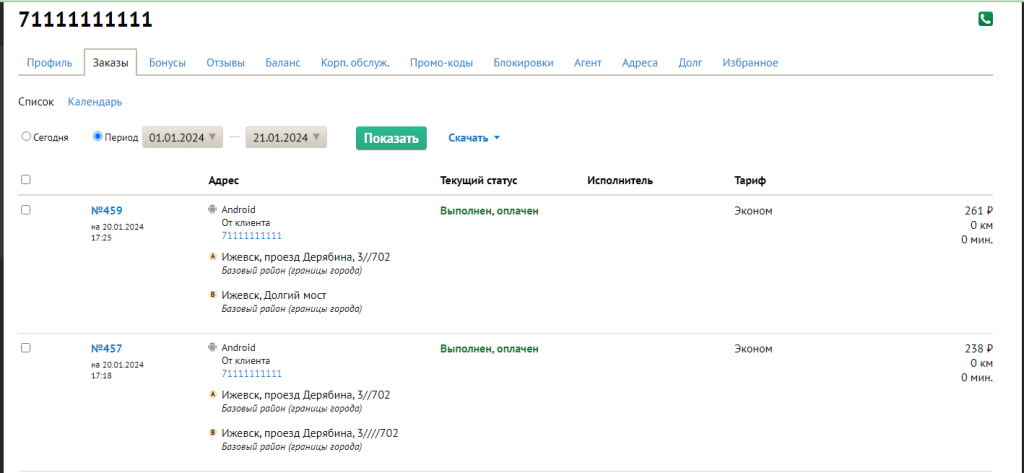
У календаря есть два способа отображения информации: по неделям и по месяцам. Выбрать один из типов можно с помощью соответствующих кнопок в верхней части страницы. При отображении по неделям календарь показывает период в семь дней. В верхней части есть стрелки, позволяющие пролистывать список. Каждый столбец является днем, строка — временем. Первая строка называется Всего, и в ней отображается количество всех заказов в указанный день. Если нажать на значение из этой строки, календарь отобразит информацию по выбранному дню. Все заказы отображаются в зависимости от времени их выполнения. В данном типе отображения у каждого заказа можно увидеть время выполнения. При нажатии на заказ в календаре откроется карточка этого заказа. Цвет заказа соответствует статусам: у выполненных и оплаченных он серый, у отмененных или неоплаченных — красный.
Отображение по месяцам показывает более традиционный календарь. В верхней части расположены стрелки, меняющие месяц. Каждая ячейка является днем. Если в данный день у клиента были заказы, их количество отобразится в ячейке. При нажатии на значение количества календарь отобразит информацию по выбранному дню, показывая все заказы по времени их выполнение. Для открытия карточки заказа нужно нажать на его значение времени.
Отображение по месяцам показывает более традиционный календарь. В верхней части расположены стрелки, меняющие месяц. Каждая ячейка является днем. Если в данный день у клиента были заказы, их количество отобразится в ячейке. При нажатии на значение количества календарь отобразит информацию по выбранному дню, показывая все заказы по времени их выполнение. Для открытия карточки заказа нужно нажать на его значение времени.
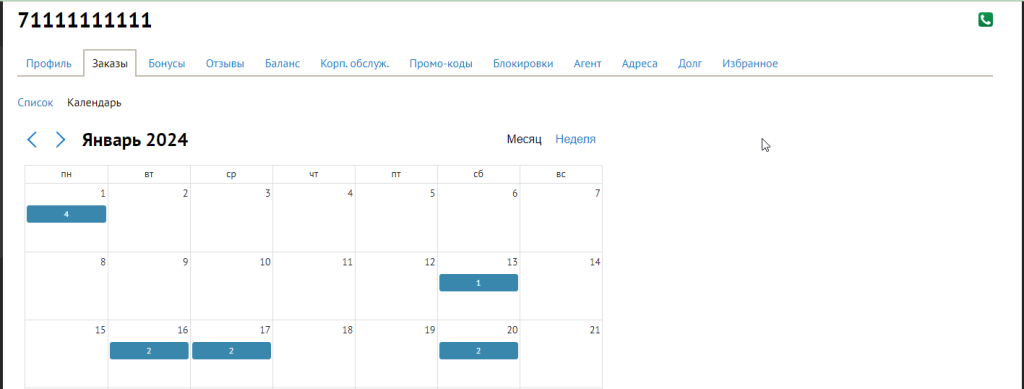
Профиль клиента (вкладка Бонусы)
На вкладке Бонусы отображается информация о балансе бонусов клиента. Бонусы могут быть начислены клиенту за выполненные заказы, по промо-коду или из реферальной системы. Кроме того, некоторые заказы можно оплачивать бонусами: как частично, так и полностью.
В зависимости от валюты, которая доступна в филиале и в которой был выполнен заказ, верхняя часть страницы будет иметь ссылки с наименованиями этих валют. Переходя по ним, можно увидеть баланс бонусов в разной валюте. Ниже расположена информация о количестве бонусов на балансе клиента, а также блок полей, через который можно совершить операцию с бонусами прямо в профиле клиента.
Выпадающий список Тип операции содержит два значения. При выборе типа Пополнение сотрудник добавляет клиенту бонусы, а при выборе Списание — списывает. Ниже расположено поле Сумма, в которое следует вводить значение для пополнения или списания. Поле поддерживает как целочисленные значения, так и значения с плавающей точкой. Рядом находится текстовое поле комментарий, принимающее числовые и текстовые значения. В нем сотрудник может ввести дополнительную информацию, которая отобразится в Истории ниже. Для совершения операции необходимо нажать кнопку Выполнить.
Ниже блока операций находится таблица История. В ней отображается информация о пополнении и списании баланса бонусов у клиента: дата выполнения, автор операции, данные самой операции и изменения конечного баланса. Над таблицей расположены фильтры, позволяющие менять способ формирования и вывода таблицы. Она поддерживает два варианта: вывод за неделю и за период. Для формирования таблицы необходимо нажать кнопку Показать. Рядом расположена кнопка Скачать. С ее помощью данные из таблицы можно скачать в виде xls-файла. Сама таблица История состоит из нескольких полей и столбцов:
Дата проведения — дата и время выполнения операции.
Кто — сотрудник, выполнивший операцию. Информация отображается только в случае выполнения операции сотрудником. Если бонусы были начислены автоматически (например, за заказ), поле будет пустым.
В зависимости от валюты, которая доступна в филиале и в которой был выполнен заказ, верхняя часть страницы будет иметь ссылки с наименованиями этих валют. Переходя по ним, можно увидеть баланс бонусов в разной валюте. Ниже расположена информация о количестве бонусов на балансе клиента, а также блок полей, через который можно совершить операцию с бонусами прямо в профиле клиента.
Выпадающий список Тип операции содержит два значения. При выборе типа Пополнение сотрудник добавляет клиенту бонусы, а при выборе Списание — списывает. Ниже расположено поле Сумма, в которое следует вводить значение для пополнения или списания. Поле поддерживает как целочисленные значения, так и значения с плавающей точкой. Рядом находится текстовое поле комментарий, принимающее числовые и текстовые значения. В нем сотрудник может ввести дополнительную информацию, которая отобразится в Истории ниже. Для совершения операции необходимо нажать кнопку Выполнить.
Ниже блока операций находится таблица История. В ней отображается информация о пополнении и списании баланса бонусов у клиента: дата выполнения, автор операции, данные самой операции и изменения конечного баланса. Над таблицей расположены фильтры, позволяющие менять способ формирования и вывода таблицы. Она поддерживает два варианта: вывод за неделю и за период. Для формирования таблицы необходимо нажать кнопку Показать. Рядом расположена кнопка Скачать. С ее помощью данные из таблицы можно скачать в виде xls-файла. Сама таблица История состоит из нескольких полей и столбцов:
Дата проведения — дата и время выполнения операции.
Операция — краткое описание операции с бонусами. Как правило отображает два типа операции — Зачисление и Списание. Ниже расположен текст комментария, в котором операция расписывается подробнее.
Списание — отображает размер списания. Данные отображаются только при списании бонусов.
Поступление — отображает размер начисления. Данные отображаются только при начислении бонусов.
Остаток на балансе на начало периода — показывает баланс на начало выбранного периода, до поступлений и списаний бонусов.
Итого за период — количество списанных и зачисленных бонусов.
Изменение на балансах за период — разница между начисленными бонусами и списанными.
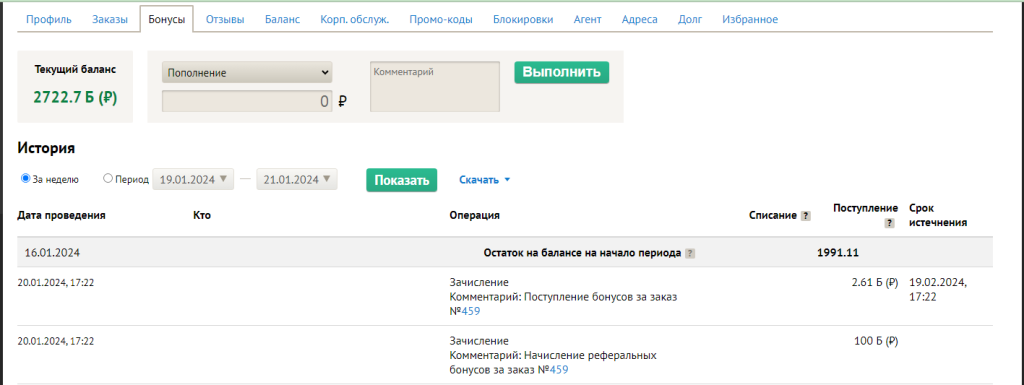
Данные по операциям с бонусами также отображается в разделе Отчеты — Денежные операции (вкладка Бонусная система).
Профиль клиента (вкладка Отзывы)
На вкладке Отзывы показана информация об оценках клиента. Клиент может оставлять отзыв о заказе через мобильное приложение, после завершения и оплаты заказа.
В верхней части находятся два блока — оценки, оставленные исполнителями о клиенте (рейтинг), и оценки, оставленные клиентом об исполнителях. В каждом блоке отображена средняя оценка и количество всех оценок от 1 до 5. При наведении курсора на желтую линию рядом с оценкой появляется информация о количестве отзывов с такой оценкой и размер данного количества от общего числа оценок в процентах.
Рейтинг клиента (из блока Меня оценили) может быть очень важным. В разделе Настройки → Заказы, в блоке Отзывы, может быть включена настройка, учитывающая минимальный рейтинг клиента для возможности создавать заказы. Если рейтинг клиента ниже указанного в настройке значения, клиент не сможет создавать заказы.
Ниже блоков с оценками клиента расположена таблица с отзывами. Таблица разбита на строки, каждая из которых относится к конкретному заказу. В столбце Заказ отображается номер заказа и дата его выполнения. Номер заказа является ссылкой, через которую можно открыть карточку заказа. В столбцах Исполнитель и Клиент отображаются оценки и текст с отзывом, оставленные исполнителем и клиентом соответственно. Если кто-то из участников заказа не оставлял отзыв, поле будет пустым. Каждое поле включает в себя оценку от 1 до 5, автора отзыва (в виде ссылки) и текст с отзывом. Рядом с каждой оценкой есть стрелка, показывающая кнопку Не учитывать для рейтинга. Если нажать на нее, оценка из выбранного отзыва не будет учитываться в общем рейтинге оценок клиента. Увидеть все заказы с отзывами, которые не учитываются в рейтинге, можно с помощью соответствующей ссылки выше таблицы (ссылка Неучтенные).
В верхней части находятся два блока — оценки, оставленные исполнителями о клиенте (рейтинг), и оценки, оставленные клиентом об исполнителях. В каждом блоке отображена средняя оценка и количество всех оценок от 1 до 5. При наведении курсора на желтую линию рядом с оценкой появляется информация о количестве отзывов с такой оценкой и размер данного количества от общего числа оценок в процентах.
Рейтинг клиента (из блока Меня оценили) может быть очень важным. В разделе Настройки → Заказы, в блоке Отзывы, может быть включена настройка, учитывающая минимальный рейтинг клиента для возможности создавать заказы. Если рейтинг клиента ниже указанного в настройке значения, клиент не сможет создавать заказы.
Ниже блоков с оценками клиента расположена таблица с отзывами. Таблица разбита на строки, каждая из которых относится к конкретному заказу. В столбце Заказ отображается номер заказа и дата его выполнения. Номер заказа является ссылкой, через которую можно открыть карточку заказа. В столбцах Исполнитель и Клиент отображаются оценки и текст с отзывом, оставленные исполнителем и клиентом соответственно. Если кто-то из участников заказа не оставлял отзыв, поле будет пустым. Каждое поле включает в себя оценку от 1 до 5, автора отзыва (в виде ссылки) и текст с отзывом. Рядом с каждой оценкой есть стрелка, показывающая кнопку Не учитывать для рейтинга. Если нажать на нее, оценка из выбранного отзыва не будет учитываться в общем рейтинге оценок клиента. Увидеть все заказы с отзывами, которые не учитываются в рейтинге, можно с помощью соответствующей ссылки выше таблицы (ссылка Неучтенные).
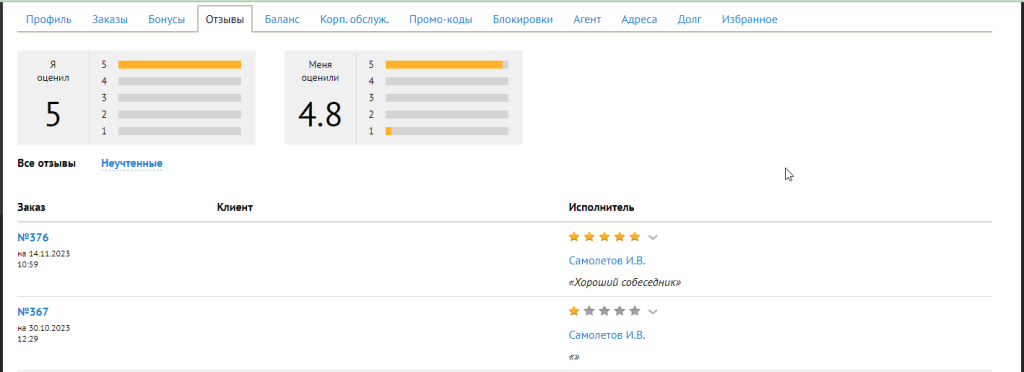
Профиль клиента (вкладка Баланс)
Содержание вкладки Баланс почти полностью копирует вкладку Бонусы. В ней отображена информация о личном счете клиента в доступной валюте, возможность выполнить операцию с балансом и история всех изменений баланса.
В верхней части страницы отображаются доступные валюты. Каждая из ссылок показывает баланс и историю изменений по выбранной валюте. Ниже показан текущий баланс клиента и блок с операциями. В отличие от Бонусов, типы операций для Баланса имеют другие значения.
Пополнение — происходит начисление средств на счет клиента.
Списание — происходит списание средств со счета клиента.
Положительная корректировка — изменение баланса на указанное значение «вперед», как при пополнении.
Отрицательная корректировка — изменение баланса на указанное значение «назад», как при списании.
Вывод средств — указание количества средств, которые клиент планирует списать с личного счета.
Каждая операция может быть подкреплена комментарием, поле для которого расположено рядом со списком типов операций. После выполнения операции запись об этом будет отображена в таблице ниже. В ней же показаны все операции с личным счетом клиента: пополнения и списания, оплаты заказов.
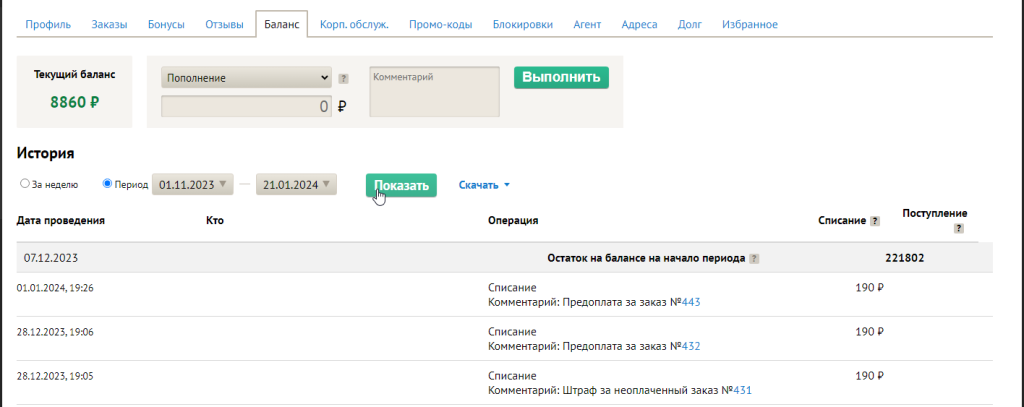
В верхней части страницы отображаются доступные валюты. Каждая из ссылок показывает баланс и историю изменений по выбранной валюте. Ниже показан текущий баланс клиента и блок с операциями. В отличие от Бонусов, типы операций для Баланса имеют другие значения.
Пополнение — происходит начисление средств на счет клиента.
Списание — происходит списание средств со счета клиента.
Положительная корректировка — изменение баланса на указанное значение «вперед», как при пополнении.
Отрицательная корректировка — изменение баланса на указанное значение «назад», как при списании.
Вывод средств — указание количества средств, которые клиент планирует списать с личного счета.
Каждая операция может быть подкреплена комментарием, поле для которого расположено рядом со списком типов операций. После выполнения операции запись об этом будет отображена в таблице ниже. В ней же показаны все операции с личным счетом клиента: пополнения и списания, оплаты заказов.
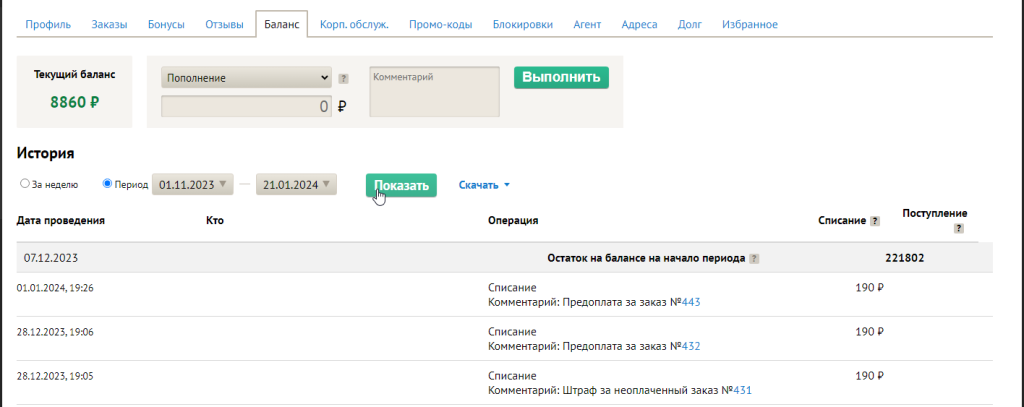
Профиль клиента (вкладка Корп. обслуж.)
На вкладке Корп. обслуж. отображен список организаций, к которым привязан клиент. Привязка к организации дает клиенту определенные возможности, например возможность оплачивать заказы с баланса организации.
В верхней части страницы находится таблица с организациями, к которым привязан клиент. Наименование организаций является ссылкой, через которую можно попасть на страницу выбранной организации. Ниже наименования организации расположен чекбокс Администратор. Если он выбран, клиент в данной организации получает дополнительные возможности вроде добавления других клиентов. Чтобы отвязать клиента от организации, необходимо нажать на кнопку Убрать в конце строки.
Ниже таблицы расположено поле Выбрать организацию. Через него можно выбрать организацию по названию из списка и привязаться к ней. Список организаций находится в Клиенты → Организации. Чтобы привязаться к организации, необходимо нажать на кнопку Выбрать. После этого организация появится в таблице выше.
Привязать клиента к организации можно также на странице организации в соответствующем меню. Если клиент уже привязан к какой-либо организации, она появится в таблице.
В верхней части страницы находится таблица с организациями, к которым привязан клиент. Наименование организаций является ссылкой, через которую можно попасть на страницу выбранной организации. Ниже наименования организации расположен чекбокс Администратор. Если он выбран, клиент в данной организации получает дополнительные возможности вроде добавления других клиентов. Чтобы отвязать клиента от организации, необходимо нажать на кнопку Убрать в конце строки.
Ниже таблицы расположено поле Выбрать организацию. Через него можно выбрать организацию по названию из списка и привязаться к ней. Список организаций находится в Клиенты → Организации. Чтобы привязаться к организации, необходимо нажать на кнопку Выбрать. После этого организация появится в таблице выше.
Привязать клиента к организации можно также на странице организации в соответствующем меню. Если клиент уже привязан к какой-либо организации, она появится в таблице.

Профиль клиента (вкладка Промо-коды )
Вкладка Промо-коды содержит в себе таблицу, в которой отображается история использования промо-кодов данным клиентом. Промо-коды создаются в Клиенты — Система промо-кодов, и могут быть активированы клиентом через мобильное приложение. В зависимости от настроек кода, он может иметь разные эффекты: время работы кода, количество начисляемых бонусов и условия срабатывания.
В таблице отображается следующая информация.
Дата — дата выполнения заказа.
Статус — статус промо-кода. Обычно значение Активированный.
Заказ — номер заказа в виде ссылки. По нажатию открывается карточка заказа.
Исполнитель — исполнитель, выполнивший заказ, и его авто. ФИО исполнителя и авто являются ссылками, через которые можно открыть их профили.
Код — активированный клиентом промо-код.
Тип — тип активированного кода. Для клиента доступны коды типов Вручную и Генерация разных кодов.
Таблица разбита на страницы по 20 записей в каждой.
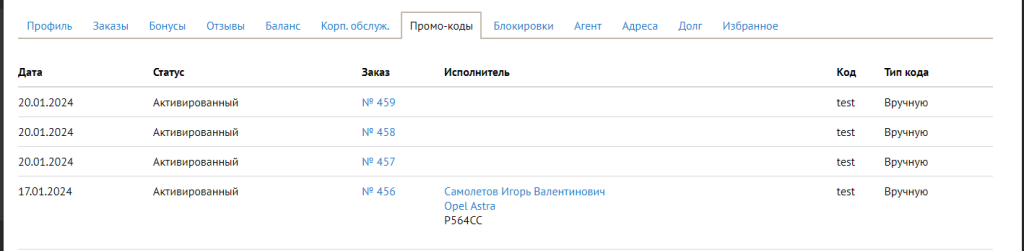
В таблице отображается следующая информация.
Дата — дата выполнения заказа.
Статус — статус промо-кода. Обычно значение Активированный.
Заказ — номер заказа в виде ссылки. По нажатию открывается карточка заказа.
Исполнитель — исполнитель, выполнивший заказ, и его авто. ФИО исполнителя и авто являются ссылками, через которые можно открыть их профили.
Код — активированный клиентом промо-код.
Тип — тип активированного кода. Для клиента доступны коды типов Вручную и Генерация разных кодов.
Таблица разбита на страницы по 20 записей в каждой.
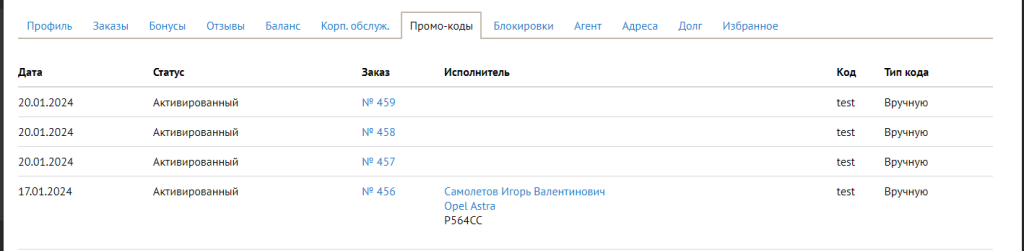
Профиль клиента (вкладка Блокировки)
На вкладке Блокировки показывает исполнителей, которые не должны получать предложение о заказе или не должны иметь возможность брать заказ в исполнение от данного клиента. Блокировка исполнителей происходит в мобильном приложении клиента, после завершения заказа.
Страница состоит из фильтров, которые выводят нужного исполнителя, и списка исполнителей. Большинство фильтров позволяют выбрать несколько значений. Список фильтров стандартный для многих разделов с исполнителями: филиалы, профессии, группы исполнителей, партнёры исполнителей, классы авто, цвет авто, доступные опции для авто и для исполнителя. Последним является поле поиска. Оно принимает числовые и текстовые значения, и позволяет выполнять поиск исполнителя по ФИО, телефону, позывному или марке, модели, номеру авто. Также есть чекбокс Исполнитель онлайн. Если включить данную настройку, в списке будут показаны заблокированные исполнители, находящиеся в данный момент на смене.
Ниже фильтров находится список найденных исполнителей. Информация включает в себя ФИО исполнителя, его позывной, профессию, баланс, авто и партнёра. В конце строки находится кнопка Разблокировать, чтобы снять блокировку с выбранного исполнителя. После снятия блокировки исполнитель сможет видеть заказы от данного клиента.
Страница состоит из фильтров, которые выводят нужного исполнителя, и списка исполнителей. Большинство фильтров позволяют выбрать несколько значений. Список фильтров стандартный для многих разделов с исполнителями: филиалы, профессии, группы исполнителей, партнёры исполнителей, классы авто, цвет авто, доступные опции для авто и для исполнителя. Последним является поле поиска. Оно принимает числовые и текстовые значения, и позволяет выполнять поиск исполнителя по ФИО, телефону, позывному или марке, модели, номеру авто. Также есть чекбокс Исполнитель онлайн. Если включить данную настройку, в списке будут показаны заблокированные исполнители, находящиеся в данный момент на смене.
Ниже фильтров находится список найденных исполнителей. Информация включает в себя ФИО исполнителя, его позывной, профессию, баланс, авто и партнёра. В конце строки находится кнопка Разблокировать, чтобы снять блокировку с выбранного исполнителя. После снятия блокировки исполнитель сможет видеть заказы от данного клиента.
Профиль клиента (вкладка Агент)
Вкладка Агент позволяет сделать клиента агентом. Делается это с помощью чекбокса Назначить агентом. После включения настройки клиент сможет получать процент с заказа в виде бонусов. Размер процента корректируется в появившемся после включения настройки поле Комиссия за заказ.
Ниже расположен блок с отчетами о заказах клиента, в которых он выступал как агент. Настройка фильтрации позволяет вывести заказы за текущую дату (Сегодня), прошедшую (Вчера), за месяц (кнопка с названием месяца) и за период дат (устанавливается не только период дат, но и значение времени). Для формирования отчета необходимо нажать на кнопку Показать. Сформированный отчет можно скачать в виде xls-файла по кнопке Скачать.
Сформированный отчет содержит данные всех выполненных клиентом заказов, в которых он был агентом. Список содержит номер заказа (в виде ссылок, через которые можно открыть карточку заказа), дату и время создания заказа, дату и время назначения заказа, сумму заказа, процент комиссии и сумма бонусов, которую получит клиент от заказа.
Ниже расположен блок с отчетами о заказах клиента, в которых он выступал как агент. Настройка фильтрации позволяет вывести заказы за текущую дату (Сегодня), прошедшую (Вчера), за месяц (кнопка с названием месяца) и за период дат (устанавливается не только период дат, но и значение времени). Для формирования отчета необходимо нажать на кнопку Показать. Сформированный отчет можно скачать в виде xls-файла по кнопке Скачать.
Сформированный отчет содержит данные всех выполненных клиентом заказов, в которых он был агентом. Список содержит номер заказа (в виде ссылок, через которые можно открыть карточку заказа), дату и время создания заказа, дату и время назначения заказа, сумму заказа, процент комиссии и сумма бонусов, которую получит клиент от заказа.
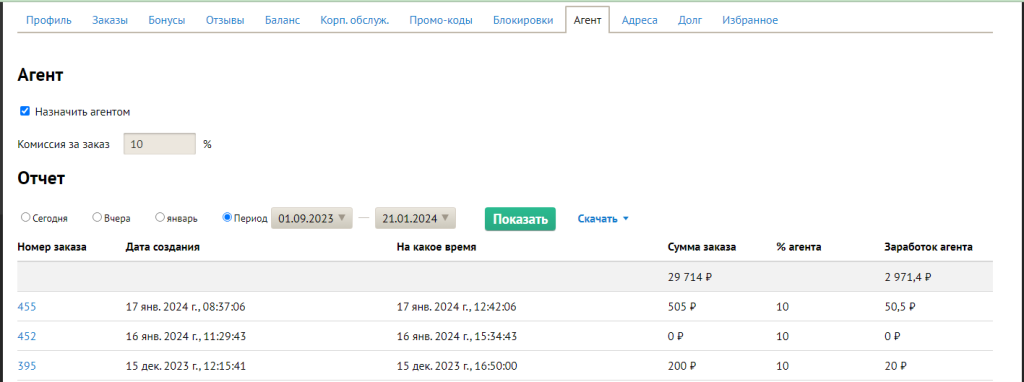
Профиль клиента (вкладка Адреса)
Вкладка Адреса позволяет клиенту создать список личных адресов. Список можно использовать через мобильное приложение, выбирая заготовленный адрес при создании заказа (после нажатия на адресную строку перейти во вкладку Мои Адреса или выбрав данный раздел в меню). Кроме того, в данной вкладке отображаются адреса, которые клиент добавил через мобильное приложение (в разделе меню Мои Адреса).
Чтобы добавить новый адрес, нужно нажать на кнопку Добавить. После этого откроется окно с картой и несколькими полями.
Тип — выпадающий список, содержащий несколько значений. Позволяет указать тип адреса. Адреса с типом Дом или Работа могут быть только в единичном экземпляре. Остальные адреса получат тип Другое. Один адрес имеет один тип.
Название — поле, принимающее текстовые и числовые значения. Название для точки адреса. Адреса с типом Дом или Работа по-умолчанию получают название соответствующего типа. Название может быть изменено. Адреса с типом Другое могут иметь любое имя. Если поле не заполнено, в качестве имени будет использован сам адрес (при отображении в мобильном приложении).
Улица или место — поле, принимающее текстовые и числовые значения. Поле ввода адреса. Выводит информацию по частичному совпадению. После ввода адреса маркер точки на карте переместится к указанному в поле месту.
Стр/корп., Подъезд, Кв./Офис — поля, принимающие текстовые и числовые значения. Дополнительная информация об адресе. При создании заказа, значения из данных полей автоматически подставляются в соответствующие поля в карточке.
Ниже приведен список добавленных адресов. В нем хранятся как добавленные через панель управления, так и добавленные через мобильное приложение. Каждая строка содержит название адреса, сам адрес, дату и время последнего изменения и пользователя, добавившего адреса. Также присутствует две кнопки: Редактировать и Удалить.
Чтобы добавить новый адрес, нужно нажать на кнопку Добавить. После этого откроется окно с картой и несколькими полями.
Тип — выпадающий список, содержащий несколько значений. Позволяет указать тип адреса. Адреса с типом Дом или Работа могут быть только в единичном экземпляре. Остальные адреса получат тип Другое. Один адрес имеет один тип.
Название — поле, принимающее текстовые и числовые значения. Название для точки адреса. Адреса с типом Дом или Работа по-умолчанию получают название соответствующего типа. Название может быть изменено. Адреса с типом Другое могут иметь любое имя. Если поле не заполнено, в качестве имени будет использован сам адрес (при отображении в мобильном приложении).
Улица или место — поле, принимающее текстовые и числовые значения. Поле ввода адреса. Выводит информацию по частичному совпадению. После ввода адреса маркер точки на карте переместится к указанному в поле месту.
Стр/корп., Подъезд, Кв./Офис — поля, принимающие текстовые и числовые значения. Дополнительная информация об адресе. При создании заказа, значения из данных полей автоматически подставляются в соответствующие поля в карточке.
Ниже приведен список добавленных адресов. В нем хранятся как добавленные через панель управления, так и добавленные через мобильное приложение. Каждая строка содержит название адреса, сам адрес, дату и время последнего изменения и пользователя, добавившего адреса. Также присутствует две кнопки: Редактировать и Удалить.
Профиль клиента (вкладка Долг)
На вкладке Долг отображается информация о долгах клиента. Долг образуется из штрафов, которые клиент может получить двумя способами:
1. Отменив заказ через некоторое время после начала его выполнения. В клиентских тарифах существует настройка, которая позволяет штрафовать клиентов, если они отменили заказ спустя какое-то время как исполнитель взял его в работу. Время и величина штрафа указываются в настройках клиентского тарифа.
2. Не оплатив заказ (статус Выполнен не оплачен).
Каждый из этих штрафов остаются у клиента в виде долга. В разделе Настройки → Заказы есть возможность указать максимальное количество долгов у клиента. Если количество долгов клиента превышает эту цифру, он не сможет создавать заказы, пока долг не будет погашен. Размер долга отображается в карточке заказа и в мобильном приложении.
Следует отметить, что во вкладку попадают только долги от заказов с типом оплаты Наличными. Долги из других типов оплаты отображаются на вкладке Баланс.
В данной вкладке есть как не оплаченные, так и оплаченные долги. Для переключения между списками используются соответствующие ссылки в верхней части страницы. В списке неоплаченных долгов отображается дата, время и номер заказа (в виде ссылки), сумма долга и кнопка Оплатить. Через данную кнопку сотрудник может закрыть долг, если клиент оплатил его. После нажатия кнопки открывается окно с полями.
Дата оплаты — поле с датой. Позволяет указать дату оплаты долга. Обязательно для заполнения.
Комментарий — поле, принимающее текстовые и числовые значения. Дополнительная информация об оплаченном долге.
Оплата долга может происходить не только через сотрудника, но и автоматически. Если клиент имеет долги, их сумма прибавляется к стоимости заказа клиента. Таким образом, оплачивая заказ, клиент оплачивает и свои долги. Все оплаченные долги отображаются в соответствующем разделе данной вкладки. Данный список отличается от списка неоплаченных долгов наличием дополнительных значений.
Дата оплаты — отображает информацию о дате, когда был оплачен заказ. В случае, если долг был закрыт через оплату заказа, датой оплаты будет дата выполнения заказа.
Кто закрыл долг — отображает информацию о сотруднике, закрывшем долг через кнопку Оплатить. Если оплата долга была произведена через выполненный заказ, значение в поле будет пустым.
Комментарий — отображает информацию из соответствующего поля при оплате долга. Если поле заполнено не было, значение будет пустым. Если оплата долга произошла с выполненным заказом, это будет указано в комментарии (Оплачен в заказе № XXXXXX).
1. Отменив заказ через некоторое время после начала его выполнения. В клиентских тарифах существует настройка, которая позволяет штрафовать клиентов, если они отменили заказ спустя какое-то время как исполнитель взял его в работу. Время и величина штрафа указываются в настройках клиентского тарифа.
2. Не оплатив заказ (статус Выполнен не оплачен).
Каждый из этих штрафов остаются у клиента в виде долга. В разделе Настройки → Заказы есть возможность указать максимальное количество долгов у клиента. Если количество долгов клиента превышает эту цифру, он не сможет создавать заказы, пока долг не будет погашен. Размер долга отображается в карточке заказа и в мобильном приложении.
Следует отметить, что во вкладку попадают только долги от заказов с типом оплаты Наличными. Долги из других типов оплаты отображаются на вкладке Баланс.
В данной вкладке есть как не оплаченные, так и оплаченные долги. Для переключения между списками используются соответствующие ссылки в верхней части страницы. В списке неоплаченных долгов отображается дата, время и номер заказа (в виде ссылки), сумма долга и кнопка Оплатить. Через данную кнопку сотрудник может закрыть долг, если клиент оплатил его. После нажатия кнопки открывается окно с полями.
Дата оплаты — поле с датой. Позволяет указать дату оплаты долга. Обязательно для заполнения.
Комментарий — поле, принимающее текстовые и числовые значения. Дополнительная информация об оплаченном долге.
Оплата долга может происходить не только через сотрудника, но и автоматически. Если клиент имеет долги, их сумма прибавляется к стоимости заказа клиента. Таким образом, оплачивая заказ, клиент оплачивает и свои долги. Все оплаченные долги отображаются в соответствующем разделе данной вкладки. Данный список отличается от списка неоплаченных долгов наличием дополнительных значений.
Дата оплаты — отображает информацию о дате, когда был оплачен заказ. В случае, если долг был закрыт через оплату заказа, датой оплаты будет дата выполнения заказа.
Кто закрыл долг — отображает информацию о сотруднике, закрывшем долг через кнопку Оплатить. Если оплата долга была произведена через выполненный заказ, значение в поле будет пустым.
Комментарий — отображает информацию из соответствующего поля при оплате долга. Если поле заполнено не было, значение будет пустым. Если оплата долга произошла с выполненным заказом, это будет указано в комментарии (Оплачен в заказе № XXXXXX).
Профиль клиента (вкладка Избранное)
На данной вкладке отображаются товары, которые клиент отметил в приложении как избранные.