На данном веб-сайте используются файлы cookie. Продолжая просматривать наш веб-сайт, вы соглашаетесь с использованием файлов cookie. Подробнее об использовании файлов cookie.
Документация
Полная информация для оперативного решения ваших вопросов
Создание тестового клиента и заказа через приложение
Давайте в этом разделе создадим и настроим тестового клиента, чтобы посмотреть, как работает приложение. Для этого сделаем тестовый заказ в мобильном приложении от имени пользователя.
Заходим Клиенты → База клиентов. Нажимаем Добавить.
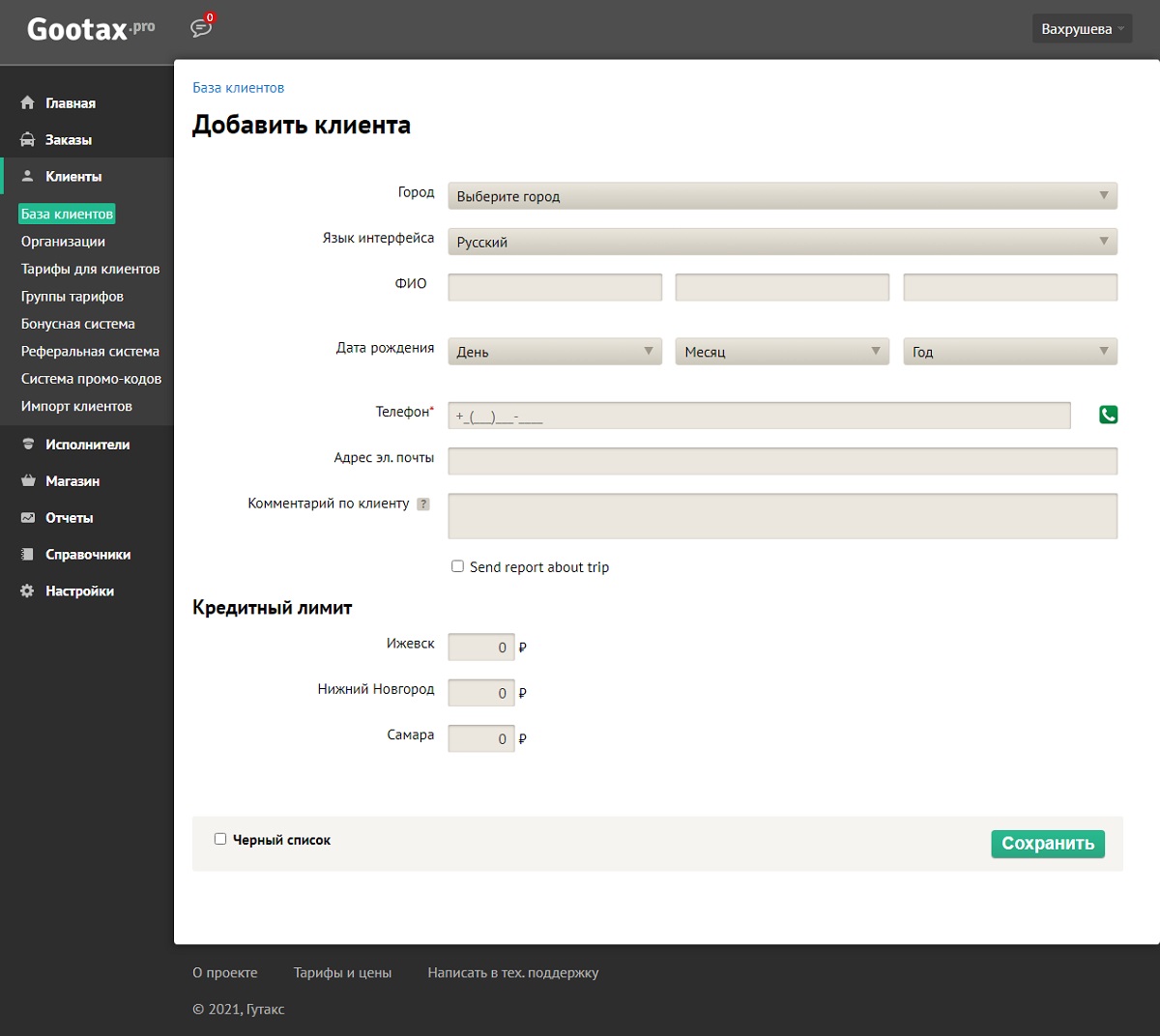
На вкладке добавляем тестового клиента с тестовыми данными. Это нужно для того, чтобы сделать тестовый заказ в приложении от имени пользователя и посмотреть работу приложения.
Город — местонахождение клиента.
Язык интерфейса — выбираем, на каком языке будет отображаться информация в личном кабинете клиента.
Ф.И.О. — заполняем поля Ф.И.О.
Дата рождения — заполняем поля.
Телефон — контактный номер клиента. Он является логином для авторизации в приложении и личном кабинете клиента (поле, обязательное для заполнения).
Адрес эл. почты — указываем e-mail клиента. На этот адрес будут приходить чеки-квитанции по выполненным заказам.
Комментарий по клиенту — при необходимости добавьте комментарий, понятный вам (эта информация для служебного пользования).
Send report about trip — галочкой отмечаем, отправлять клиенту отчет о поездке или нет. Обычно пользователь не просит об этом, но при необходимости можно активировать этот чек-бокс.
Кредитный лимит — определяем, до какой суммы клиенту позволено оформлять заказ в долг — только для способа оплаты Личный баланс. Если у вас это не предусмотрено, ставим «0». Настраиваем индивидуально по каждому городу, где находится филиал.
Нажимаем Сохранить.
После заполнения первичных данных о клиенте появляются расширенные настройки.
Для этого заходим База клиентов, выбираем только что созданный профиль. Появились дополнительные поля.
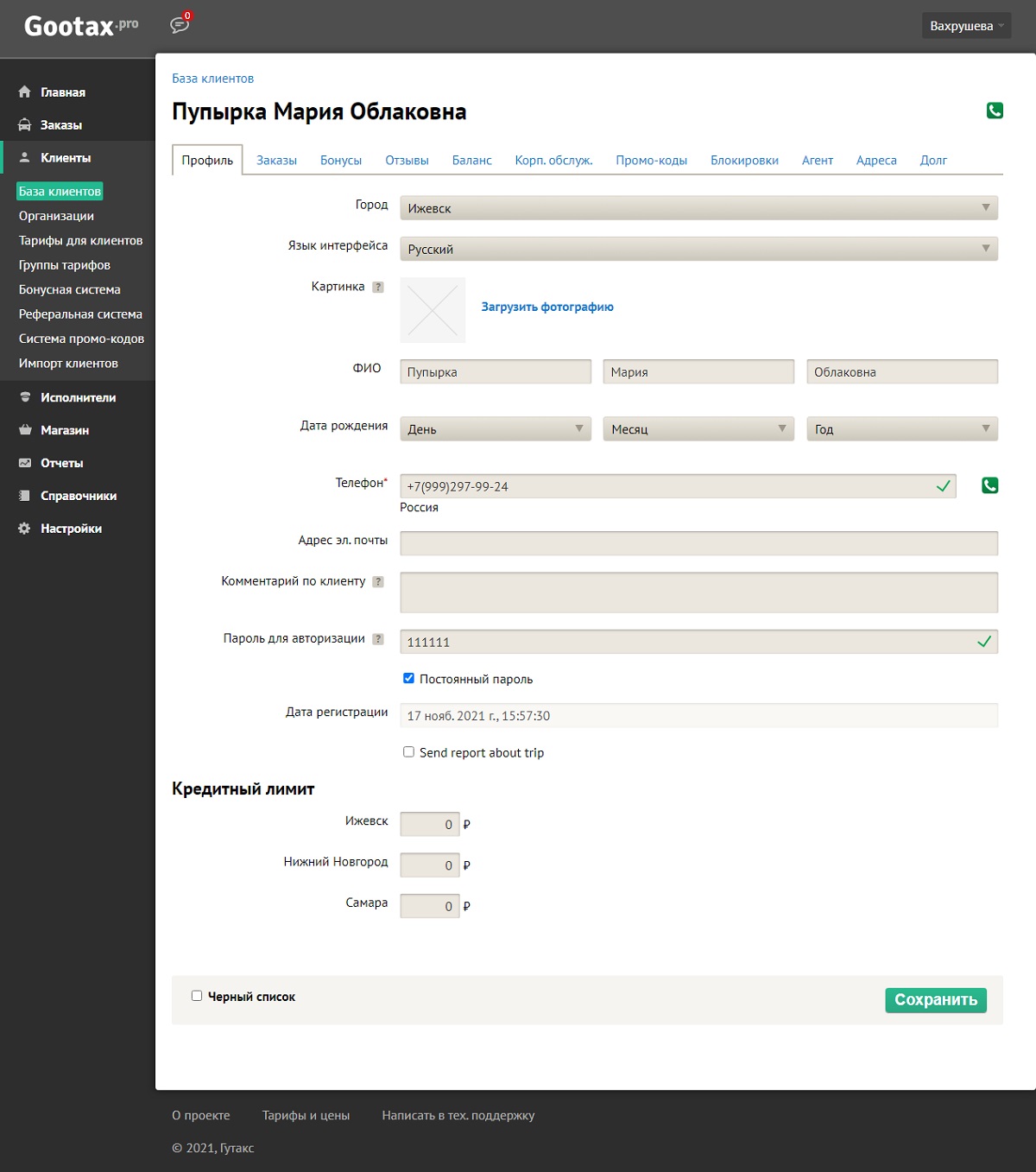
Пароль для авторизации — личный пароль клиента для авторизации в приложении или личном кабинете, который действует в течение 3 минут. Для создания постоянного пароля, ставим галочку в чек-боксе Постоянный пароль.
Постоянный пароль — чек-бокс нужен для смены пароля. Для этого ставим галочку и вводим новый пароль.
Дата регистрации — дата регистрации в платформе Гутакс. Система это делает автоматически.
Настраиваем мобильное демо-приложение и доступ к нему
Скачиваем на телефон демо-версию мобильного приложения.
Версия для Android — по ссылке.
Версия для iOS — по ссылке.
В мобильном приложении заходим Настройки → Аккаунт.
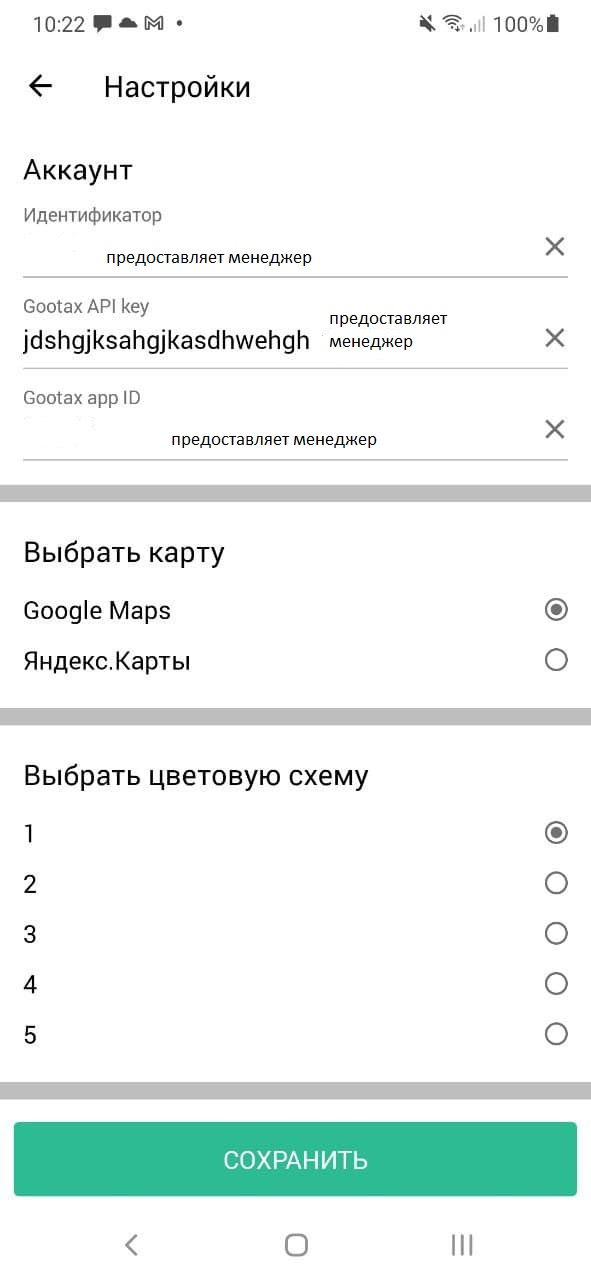
Идентификатор — уникальный номер, который выдает менеджер.
Gootax app ID — номер ID (получаем у менеджера).
Gootax API key — ключ создается автоматически после авторизации в приложении, его менять не нужно.
Нажимаем сохранить. Входим в меню, нажимаем Войти и вводим номер телефона для регистрации в приложении.
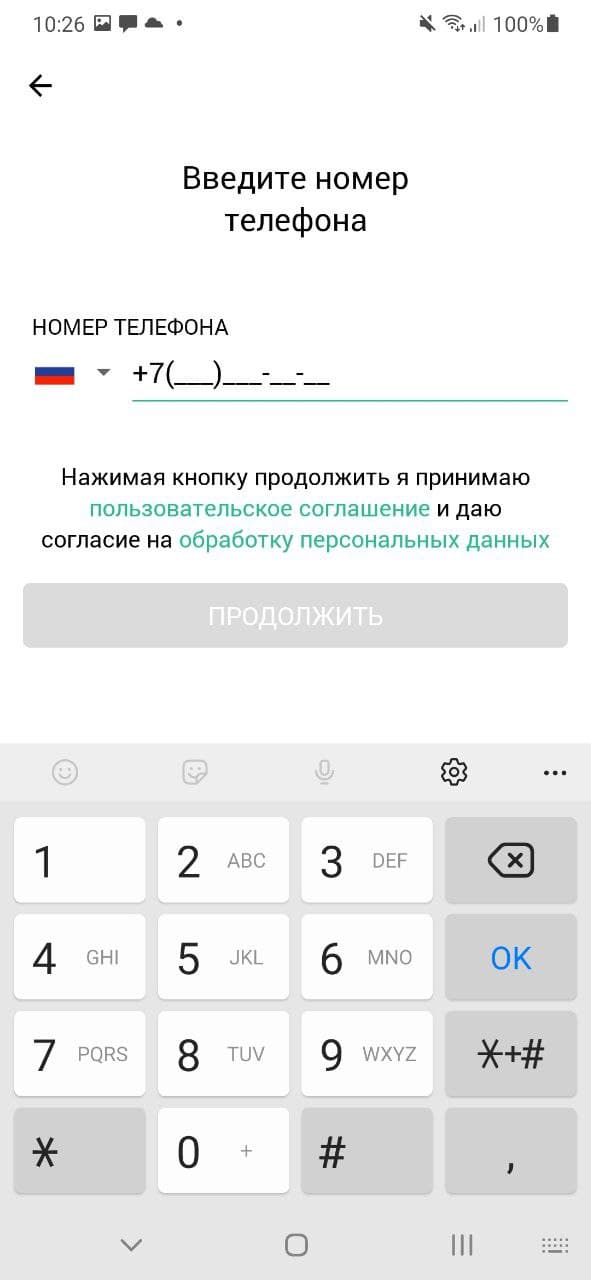
На указанный номер придет код подтверждения (если подключен смс-провайдер), его вводим в поле для кода. Если смс-провайдер не подключен, тогда вводим постоянный пароль для авторизации.
Готово. Заходим в профиль и по желанию заполняем имя, фамилию и адрес электронной почты. Теперь можно делать заказ.
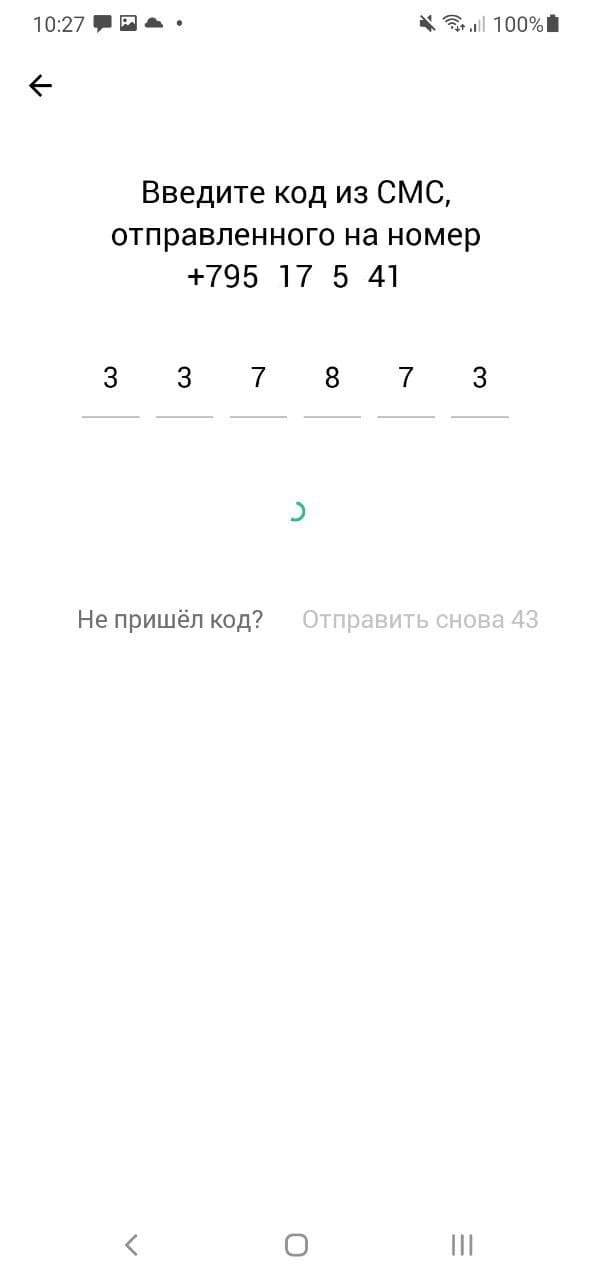
Делаем тестовый заказ
В приложении заходим в основное меню и выбираем нужные позиции для заказа.
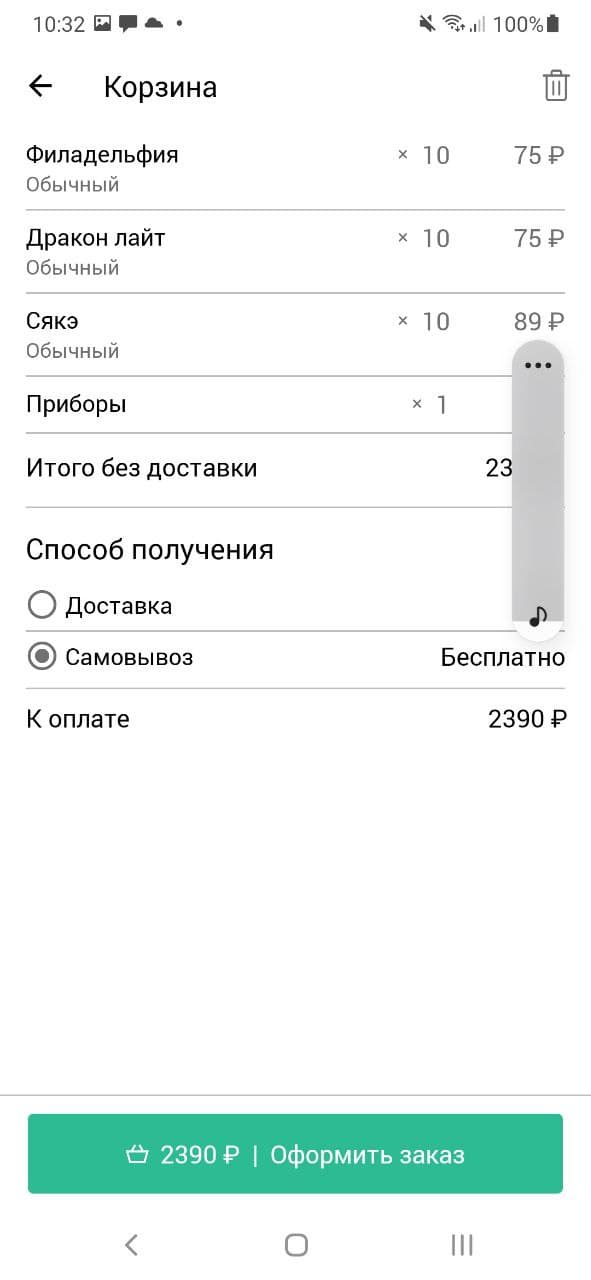
Нажимаем Оформить заказ, проверяем выбранные позиции, сумму, выбираем способ получения и оформляем заказ.